Windows 11/10 では、スタートメニュー。カスタマイズは非常に簡単かつ多様に行えるため、最適なレイアウトを設計するのに役立ちます。仕事の設定をいじられたくない場合は、スタート メニューの項目とレイアウトをロックして、他のユーザーが変更できないようにすることができます。この記事では、まさにそれについて説明します。今回は、スタート メニューのレイアウトをロックする方法を説明します。
最初に、これらのカスタマイズが実際にどのようなものになるかについて少し説明しましょう。スタート メニューのデフォルト タイルを頻繁に使用しない場合は固定を解除したり、頻繁に使用するタイルを固定したりすることができます。好みに合わせてサイズを変更したり、位置を変更したりすることもできます。
Windows 11/10でスタートメニューのレイアウトをロックする方法
Windows では、ユーザーがスタート メニューのレイアウトをロックして、これらのカスタマイズが有効にならないようにすることができます。 [スタート] メニューのタイルは、タイルのサイズ変更や固定/固定解除などの操作に応答しません。タイルの固定を解除するオプションは消えます。この変更は、レジストリ エディターまたはグループ ポリシー エディターを介して実装できます。
読む: 方法PowerShell を使用して Windows のスタート メニュー レイアウトをインポート、エクスポートする。
グループポリシーエディターの使用
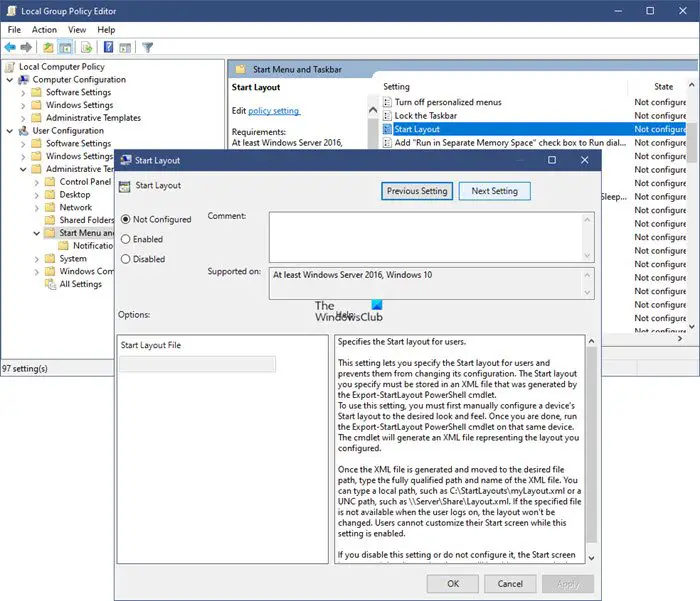
グループ ポリシー エディターを使用して Windows の [スタート] メニューのレイアウトをロックするには:
- グループポリシーエディターを開く
- ユーザー構成を展開します
- タスクメニューとタスクバーを選択します
- 右側で「Stary Layout」をダブルクリックします。
- 有効を選択します
- XMLファイルをアップロードする
- 「適用」をクリックして終了します。
この設定により、ユーザーのスタート レイアウトを指定し、ユーザーがその構成を変更できないようにすることができます。指定するスタート レイアウトは、Export-StartLayout PowerShell コマンドレットによって生成された XML ファイルに保存する必要があります。この設定を使用するには、まずデバイスのスタート レイアウトを目的の外観と操作性に手動で構成する必要があります。完了したら、同じデバイスで Export-StartLayout PowerShell コマンドレットを実行します。コマンドレットは、構成したレイアウトを表す XML ファイルを生成します。
XML ファイルが生成され、目的のファイル パスに移動されたら、XML ファイルの完全修飾パスと名前を入力します。 C:\StartLayouts\myLayout.xml などのローカル パス、または \\Server\Share\Layout.xml などの UNC パスを入力できます。ユーザーのログオン時に指定されたファイルが使用できない場合、レイアウトは変更されません。この設定が有効になっている間、ユーザーはスタート画面をカスタマイズできません。
この設定を無効にした場合、または構成しなかった場合、スタート画面のレイアウトは変更されず、ユーザーがカスタマイズできるようになります。
それでおしまい。
読む: 方法.xml ファイルを置き換えて Windows スタート レイアウトをカスタマイズする。
レジストリエディタの使用
レジストリ エディターを使用して Windows の [スタート] メニューのレイアウトをロックするために必要な手順は次のとおりです。
- 「ファイル名を指定して実行」コマンドでレジストリエディタを開きます。
- Windows フォルダーにアクセスし、エクスプローラー キーと DWORD 値を作成します。
- 値のサイズを 0 から 1 に変更して有効にします。
- 変更を有効にするために PC を再起動します
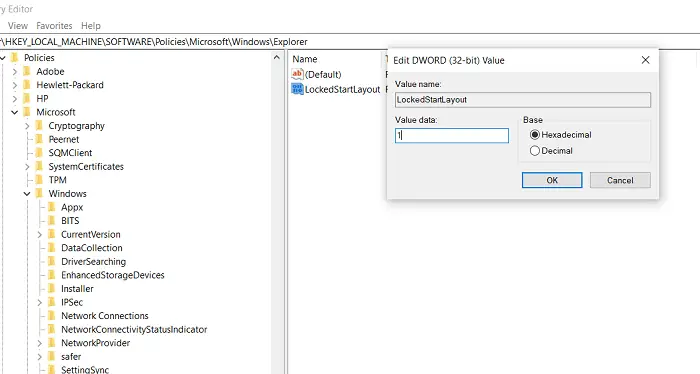
いつものように、ここではレジストリに変更を加えているため、何か問題が発生した場合に備えて、十分に注意して既存のレジストリをバックアップすることをお勧めします。しなければならないことは次のとおりです。
Windows キーと「R」キーを同時に押して「ファイル名を指定して実行」コマンドを開き、空白のフィールドに「Regedit」と入力します。これにより、レジストリ エディタが開きます。次に、次のキーに移動します。
HKEY_CURRENT_USER\Software\Policies\Microsoft\Windows\Explorer
レジストリに Explorer キーがない可能性があります。その場合は、親の Windows キーを開いて、エクスプローラそこの鍵。現在のユーザー アカウントに対してのみ開始レイアウトをロックしたい場合は、次の場所をコピーして貼り付けます。
HKEY_CURRENT_USER\Software\Policies\Microsoft\Windows
ただし、すべてのユーザー アカウントに対してスタート メニューをロックしたい場合は、次のキーにアクセスします。
HKEY_LOCAL_MACHINE\SOFTWARE\Policies\Microsoft\Windows\
そこに到達したら、空白スペースの任意の場所を右クリックしてコンテキスト メニューを開き、[新規] を選択して、クリックして新しい値を作成します。この値に Explorer という名前を付けます。 Explorer キーを使用しているときに、もう一度 [新規] を選択し、DWORD (32 ビット) 値を作成します。この値に次の名前を付けますロックされたスタートレイアウト。
次に、この D-WORD 値を右クリックし、[変更] を選択します。値のデータを 0 から に変更します。1これらの変更を保存します。
これらの変更を有効にするには、デバイスを再起動するか、デバイスからログオフしてからログオンする必要があります。あるいは、エクスプローラーまたはスタート メニューを再起動することもできます。
これを行うと、アプリのタイルを固定/固定解除したり、移動したりするすべてのオプションがなくなります。一度実装すると一切の変更ができないため、この変更はかなり厳格です。良い面としては、ご覧のとおり、簡単にデフォルト設定に戻すことができます。そのために必要なのは、値のデータを 0 に戻し、explorer.exe を再起動することだけです。
タイルを右クリックし、ロック スタート メニュー キーを作成および変更すると、次のようになります。
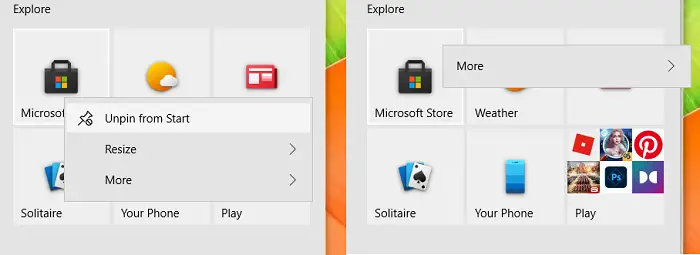
この記事がお役に立ち、必要なときにスタート メニューをロックできるようになることを願っています。
関連している: 方法バックアップ、復元、リセット [スタート] メニューのレイアウト。



![Windows 11 でコパイロットが機能しない [修正]](https://rele.work/tech/hayato/wp-content/uploads/2023/12/copilot-not-working.jpg)


