Windows ユーザーは、カスタマイズされたスタート レイアウトを置き換えることにより、コンピュータに.xml ファイル最新のタイムスタンプを持つ新しいものを使用します。このファイルは、Start Layout ポリシー設定で指定されます。投稿に記載されている手順に従って開始してください。
Windows スタート レイアウトをカスタマイズする
レイアウトの変更は、レイアウトを含む .xml ファイルを上書きすることで簡単に展開できます。この目的のために再イメージ化する必要はありません。グループ ポリシー オブジェクト (GPO) を介して Windows 11/10 のローカル コンピューターにカスタマイズしたスタート レイアウトを適用するには、次の手順を実行します。
- 「ユーザー構成」に移動します。
- [管理用テンプレート] を選択します。
- [スタート]メニューとタスクバーを選択します。
- 右ペインに切り替えます。
- 右クリックレイアウトの開始。
- [編集] を選択して、スタート レイアウト ポリシー設定を開きます。
- 「有効」オプションをチェックします。
- [オプション] 見出しの下に、スタートとタスクバーのレイアウトを含む .xml ファイルへのパスを指定します。
- コメントを追加します。
このメソッドでは、コンピューター上のすべてのユーザーに適用されるローカル グループ ポリシーが作成されることに注意してください。
読む:PowerShell を使用してスタート メニューのレイアウトをインポート、エクスポートする方法。
Win + R を組み合わせて押して、[ファイル名を指定して実行] ダイアログ ボックスを開きます。
タイプ 'gpedit.msc'ボックスの空のフィールドに入力して Enter キーを押します。
グループ ポリシー エディターが開いたら、ユーザー設定エントリ。
次に、管理用テンプレートフォルダーを選択して展開します。
選択スタートメニューとタスクバーフォルダーを選択すると、その下のサブフォルダーが表示されます。
選ぶ通知サブフォルダー。
右ペイン以下に切り替えます設定見出し、下にスクロールしてレイアウトの開始エントリ。
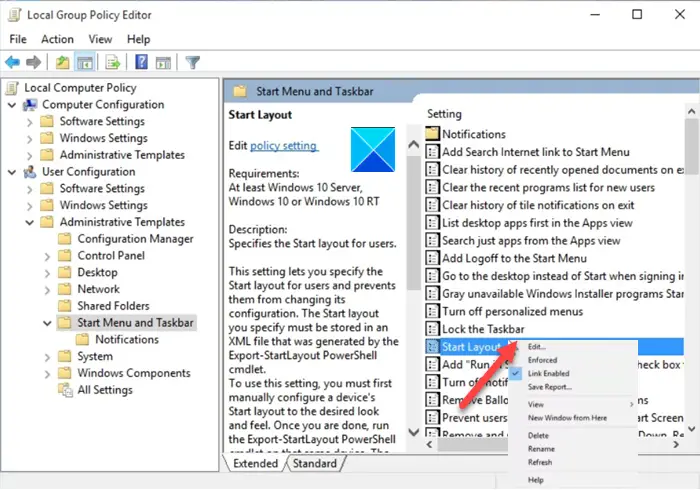
エントリを右クリックして、編集を開くオプションレイアウトの開始ポリシー設定。
ここで、確認してください有効オプション。
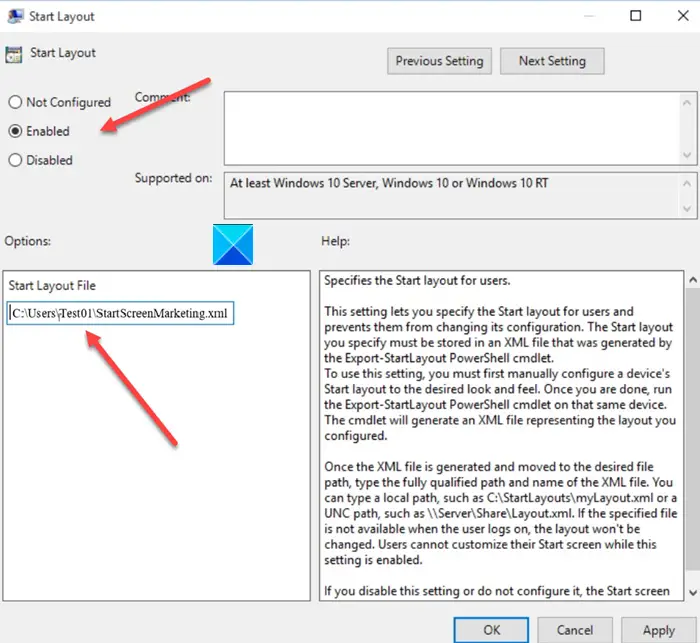
の下でオプションウィンドウで、スタート レイアウトを含む .xml ファイルへのパスを指定します。例えば、C:\Users\Test01\StartScreenMarketing.xml。
完了したら、わかりましたボタンを選択してから、適用するボタン。
上で説明したようにレイアウトに変更を加えた後、グループ ポリシーは、次回ユーザーがログオンするときに、更新された [スタート メニュー] レイアウトをインポートして適用します。






