デスクトップ、スタート メニュー、タスク バーは、特に生産性に関して、Windows 10 のカスタマイズの重要な側面です。 Windows 10 デスクトップの背景、色、ロック画面、テーマを美しくカスタマイズする方法について説明しました。この記事では、Windows 10 のスタート メニューについて説明します。
設定を変更するには、以下を開く必要があります。Windows 10の設定>パーソナライゼーション。
Windows 10のスタートメニューをカスタマイズする方法
[スタート] メニューはプログラムのリストから、アプリやフォルダーをピン留めできるだけでなく、ライブ タイルの助けを借りてより多くの情報を知ることができる本格的なオーバーレイに進化しました。使い方に関しては人それぞれです。スタート メニューを Windows 7 のときの状態に戻すことを好む人もいますが、Windows 10 でのスタート メニューの状態を好む人もいます。それが単に「」と呼ばれていることを知っておく必要があります。始める」を Windows 10 にインストールします。
[スタート] メニューにはデフォルトで何が表示されますか
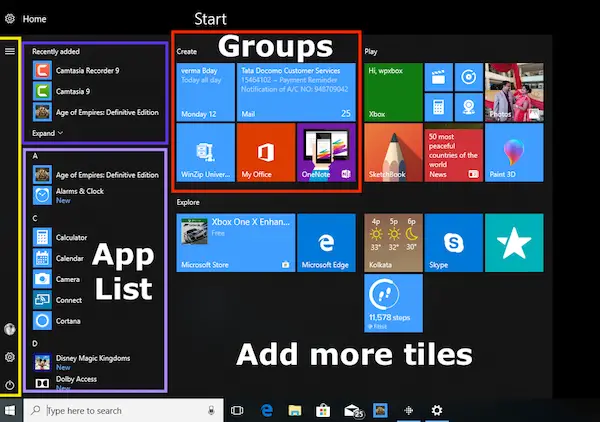
画像にはすべての部品がはっきりと表示されています。スタート メニューの大部分は、タイル。あなたも持っています最近追加されたプログラム、アプリケーションリストが続きます。一番左のセクションでは、プロファイル、設定、電源にアクセスできます。のタイルはグループ化できますさまざまな見出しの下にあります。
スタート メニューに表示する内容を制御する
[設定] > [個人用設定] > [開始] に、次のオプションがあります。
スタートでさらにタイルを表示:デフォルトの提供よりも多くのタイルを表示したい場合は、これを使用すると、4 番目の列を追加する8つの小さなタイルを埋めることができます。
スタート メニューにアプリのリストを表示します。より多くのタイルを使用することを選択した場合は、アプリのリストを非表示にすることが合理的です。このオプションをオフにすると、スタート メニューにプログラムのリストが表示されなくなります。これにより、左端のセクションにさらに 2 つのアイコンが追加されます。 1 つはプログラムのリストにアクセスでき、2 つ目は [スタート] メニューのタイル セクションに戻ることができます。
オプションをオフにすることができます最近追加したアプリを表示する、最もよく使用されるアプリを表示する、 そして最近開いたアイテムを表示するタスクバーの先頭にあるジャンプ リスト内。
たまに、Windows の [スタート] メニューでアプリを提案する。これは、Microsoft がユーザーに新しいアプリについて伝えるために使用するネイティブ広告セクションです。時々便利だと思いますが、気に入らない場合は、切り替えてオフにしてくださいスタート画面に時折候補を表示する。
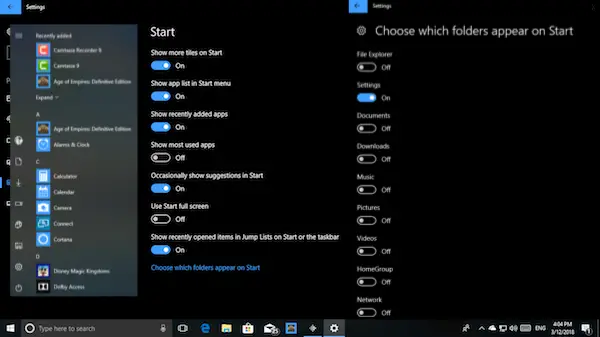
スタート画面に表示するフォルダーを選択する
の左側のバースタートメニューにさらに多くのフォルダーを表示できるようになりました。これは、最後にあるオプションを使用して構成できます。私は常にタスクバーに置いておきたいのですが、スタート メニューに追加のフォルダーを表示することもできます。
ライブタイルのカスタマイズ
アイコンとは異なり、ライブ タイルは大幅にカスタマイズできます。小さなアイコンのようなタイルから大きなタイルまたは広いタイルにサイズを変更して、より多くの情報を表示することを選択できます。より多くのタイルを表示したい情報の種類に基づいて選択してください。
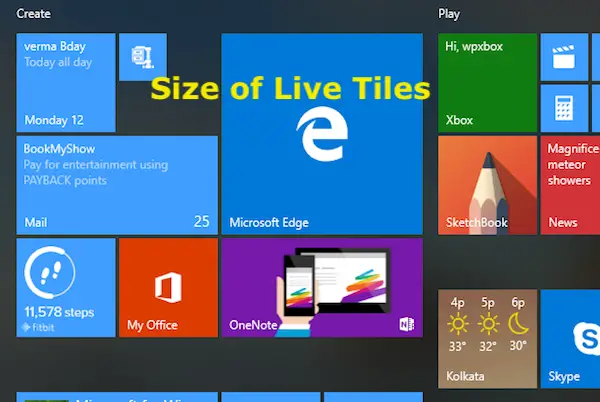
いずれかのライブ タイルを右クリックすると、サイズを変更するオプションが表示されます。サイズ変更とは別に、さらに 2 つのオプションがあります。1 つ目は、次のようなオプションを提供する「More」です。ライブタイルをオフにして、タスクバーにピン留めし、評価、レビュー、共有し、最後にアンインストールします。 2 つ目は、[スタート] メニューからピン留めを解除することです。
よく見ると、これらのオプションは、特にアンインストール オプションで時間節約のオプションを提供します。タスクバーに追加したい場合は、プログラムを再度見つけてここにドラッグする必要はありません。
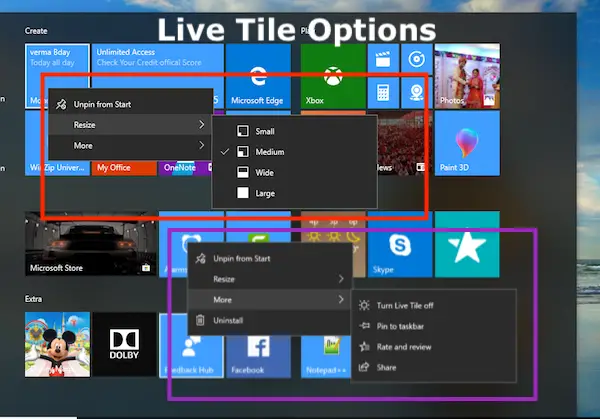
プロのヒント:タイルがまったく気に入らず、タイルを削除したい場合は、[スタート] メニューからすべてのタイルを削除するだけで、Windows 7 のような [スタート] メニューが表示されます。
次に読んでください:Windows 10のタスクバーをカスタマイズする方法
これは、Windows 10 の [スタート] メニューとタスク バーのカスタマイズについて知っておくべきことをすべてまとめたものです。ここに直接アクセスした場合は、Windows 10 デスクトップの背景、色、ロック画面、テーマのカスタマイズに関する投稿も読むことをお勧めします。
ご質問がございましたらお知らせください。

![rtkvhd64.sys realtekオーディオドライバーブルースクリーンのウィンドウ11 [修正]](https://rele.work/tech/hayato/wp-content/uploads/2025/01/Realtek-Audio-Driver-is-causing-BSOD.png)




