Windows 10 の個人用設定ユーザーはコンピューティング エクスペリエンスにかなり多くの変更を加えることができます。ユーザーは、Windows 10 のデスクトップ、テーマ、ロック画面、ウィンドウの色などをカスタマイズできます。 Windows 10 エクスペリエンスのルック アンド フィールは、幅広い設定で完全にカスタマイズできます。この投稿では、カスタマイズする方法を見ていきます。Windows 10デスクトップ、テーマ、壁紙の変更、マウス設定、ロック画面、ウィンドウの色など。パーソナライゼーション設定。
Windows オペレーティング システムの利点は、コンピューティング エクスペリエンスを大幅にパーソナライズおよびカスタマイズできることです。 Windows 10 は、作業をさらに簡単にすることでさらに進化しています。
Windows 10 の個人用設定
Windows 10 で個人用設定を開くには、スタートメニュー >Windowsの設定> パーソナライゼーション。 [個人用設定] ウィンドウが開き、左側のペインにいくつかのタブまたはセクションが表示されます。
- 背景
- 色
- ロック画面
- テーマ
- フォント
- 始める
- タスクバー
この投稿では、これらすべての設定について詳しく説明し、これらの設定を使用してコンピューティング エクスペリエンスをパーソナライズする方法を説明します。
1. 背景
背景を選択した画像に設定したり、幅広い色から単色を選択したりできます。スライドショーを設定して、スライドショーの画像を選択し、各画像の再生時間を設定することもできます。
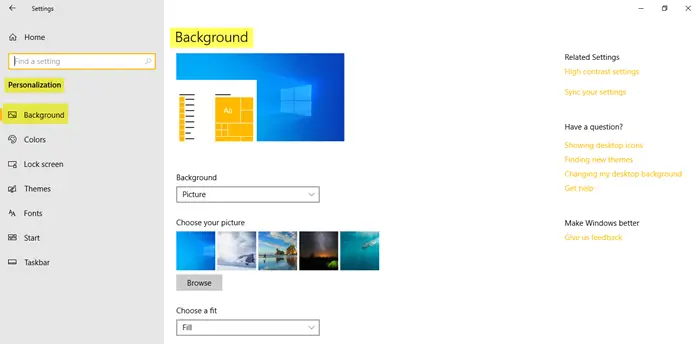
の「フィット感を選ぶ」このオプションは、塗りつぶし、フィット、ストレッチ、タイル、中央、スパンなどのオプションを使用して、背景画像が画面にどのように収まるかを決定します。
2. 色
壁紙からアクセント カラーを自動的に選択することも、スライダーをオフにしてウィンドウの境界線の色を手動で選択することもできます。 [スタート、タスクバー、アクション センターの色を表示] を右側の [オン] の位置にスライドすると、タスク バーに同じ色を表示できます。または、オフのままにして灰色のタスク バーを表示することもできます。ここで、スタート、タスクバー、およびアクション センターを透明にするスライダーを使用して、透明度を選択することもできます。
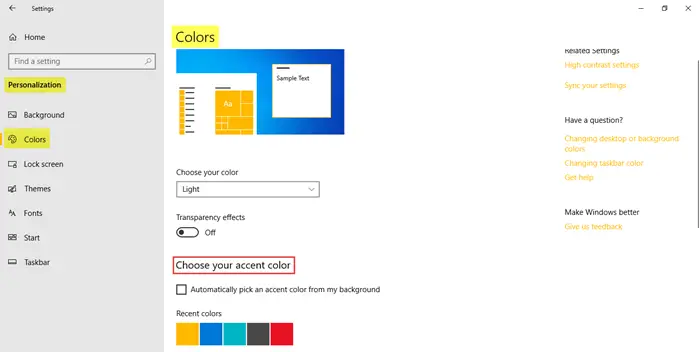
テーマを明るい、暗い、またはカスタム オプションを選択することができます。カスタム オプションを使用すると、デフォルトの Windows モードとデフォルトのアプリ モードをライトまたはダークに選択できます。をオンにします透明効果タスクバーにその効果を与えます。
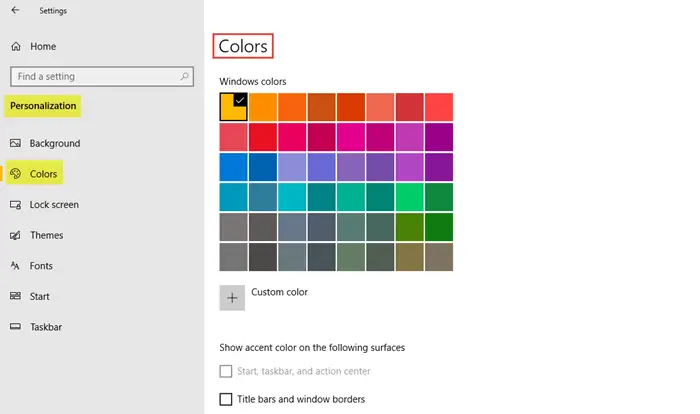
アクセント カラーを選択し、スタート、タスクバー、アクション センターに表示するか、タイトル バーとウィンドウの境界に表示するかを選択します。
3. ロック画面
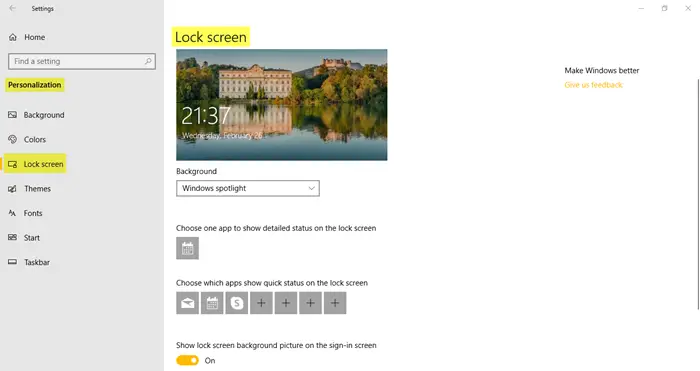
ロック画面は、PC をログオフ、ロック、またはスリープ モードにしたときに表示される画面です。 [背景] ドロップダウン メニューで、画像、Windows スポットライト、またはスライドショーに設定できます。ロック画面に詳細なステータスを表示するアプリや、クイック ステータスを表示するアプリを選択することで、ロック画面をさらにカスタマイズできます。
画面のタイムアウトやスクリーンセーバーの設定ここ。
4. テーマ
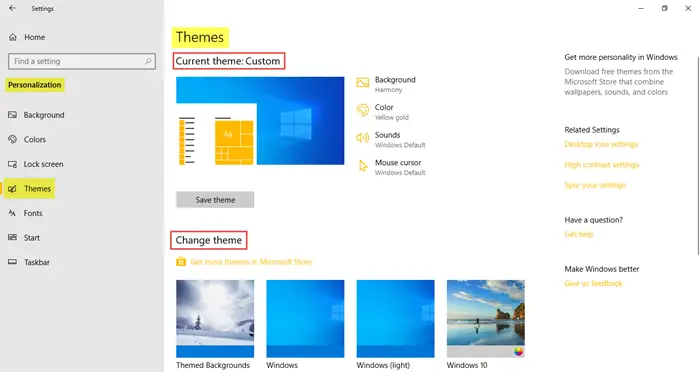
テーマは、背景、色、サウンド、マウスカーソルなどの組み合わせで構成されます。さまざまなテーマから適切なテーマを選択したり、好みに応じてカスタマイズしたりすることができます。
5. フォント
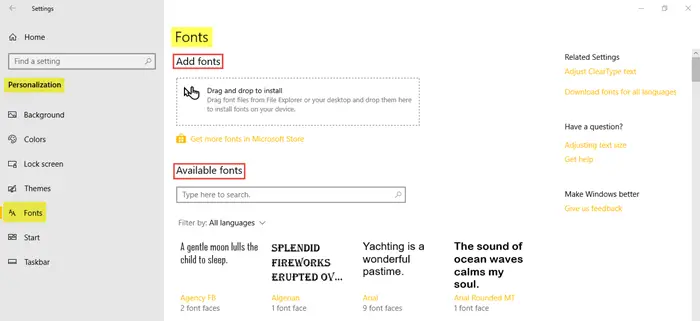
[フォント] タブには、選択できるさまざまな種類のフォントが多数表示されます。ファイル エクスプローラーまたはデスクトップからフォント ファイルをドラッグし、上部に表示されるボックスにドロップして、デバイスにフォントをインストールできます。をクリックしてくださいMicrosoft Store でさらにフォントを入手するそこでは利用可能なオプションがさらに見つかりますが、そのうちのいくつかは有料です。ドラッグアンドドロップを使用して、フォントをインストールするここで簡単に。
6.スタート
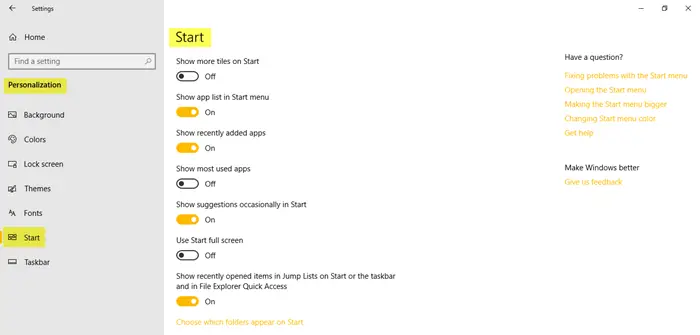
このセクションでは、次のオプションをオンまたはオフにすることで、スタート メニューを完全にカスタマイズできます。
- スタートでさらに多くのタイルを表示する
- 最近追加したアプリを表示する
- スタート画面に時々候補が表示される
- フルスタート画面の使用
- スタートメニューにアプリリストを表示する
- よく使用されるアプリを表示する
- スタートまたはタスクバーのジャンプ リストおよびファイル エクスプローラーのクイック アクセスに最近開いたアイテムを表示する
また、スタート画面に表示されるフォルダーを選択します。
7. タスクバー
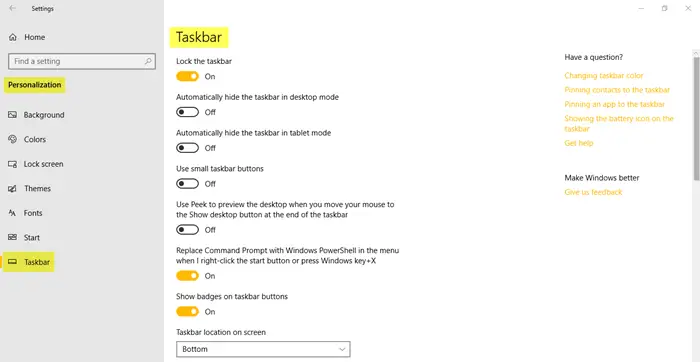
「タスクバー」セクションには、タスクバーを画面に表示する方法を決定する多くの設定があります。を使用します。タスクバーをロックするボタンを押して、ボタンが消えたり、画面から離れたりしないことを確認します。
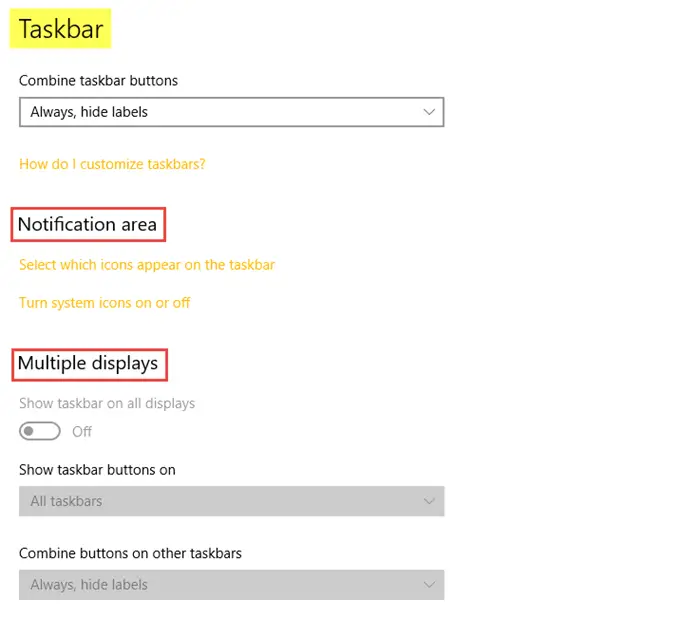
以下に示すようなその他の設定をカスタマイズできます。
- デスクトップモードでタスクバーを自動的に非表示にする
- タブレットモードでタスクバーを自動的に非表示にする
- 小さなタスクバーボタンを使用する
- タスクバーボタンにバッジを表示する
- タスクバーに連絡先を表示する
- 表示する連絡先の数を選択します
- 「マイピープル」の通知を表示
- すべてのディスプレイにタスクバーを表示する
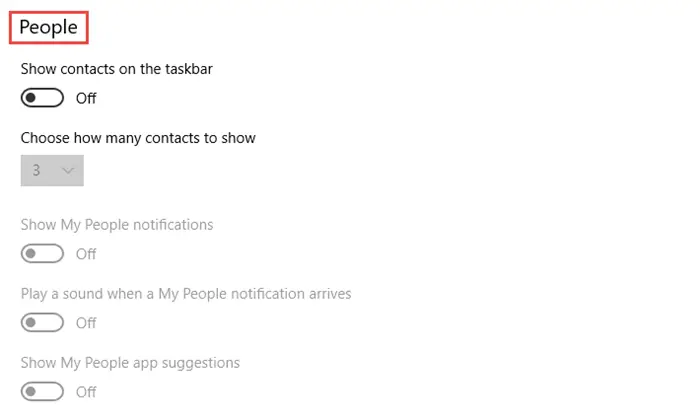
すべての設定を確認し、必要に応じてオンまたはオフにします。画面上のタスクバーの位置を画面の左、右、上、または下に変更することもできます。
ここで設定に必要な変更を加えると、コンピューティング エクスペリエンスがどのように改善されたかがわかります。
これには、Windows 10 の個人用設定がすべて含まれています。Windows 10 エクスペリエンスを個人用にカスタマイズして楽しんでください。オペレーティング システムの提供を希望する特定の設定がある場合はお知らせください。
注記:Stranded in Sonoma はコメントに次のように付け加えています。
すべてのテーマのカスタマイズにアクセスするには、次のコマンド ラインを使用します。
control.exe /NAME Microsoft.Personalization /PAGE pageWallpaper乾杯!






