スクリーンセーバーは、画面上に画像が長時間表示されるときに発生する画像の焼き付きの問題からモニターを保護します。ただし、それ以来、私たちは大きな進歩を遂げており、最新のモニターには同じ注意点はありません。それでも、追加しても問題はありませんカスタマイズされたスクリーンセーバーただの楽しみのためです。この記事では、Windows 11/10 コンピューターで同じことを行う方法を学びます。
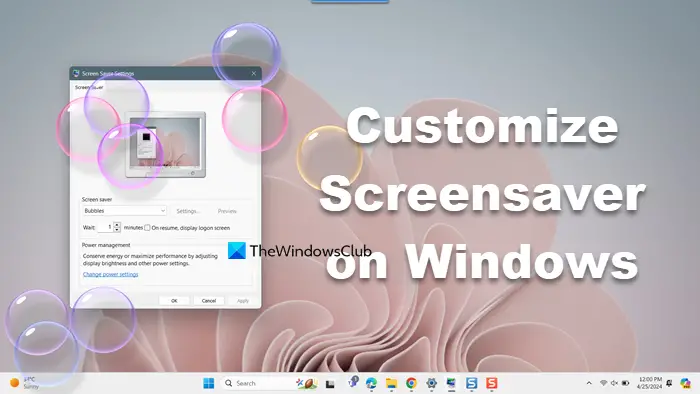
読む:スクリーンセーバーは必要ですか、そして今でも必要ですか。
Windows 11/10 のスクリーンセーバー設定をカスタマイズする
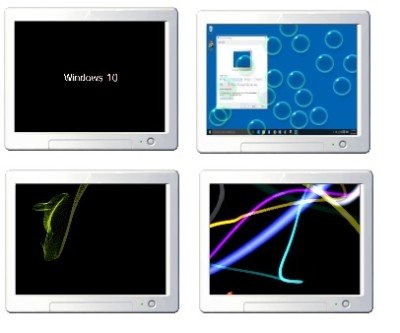
スクリーンセーバー設定をカスタマイズして Windows 11/10 に適用するには、以下の手順に従って同じことを行う必要があります。
次のように入力すると、スクリーン セーバー設定に直接アクセスできます。'スクリーンセーバー'システムの左下隅にあるタスクバーの検索ボックス。
をクリックしてくださいスクリーンセーバーを変更するそしてそれはあなたを次の場所に連れて行きますスクリーンセーバー好みに応じて設定を調整できるので、すぐに設定できます。
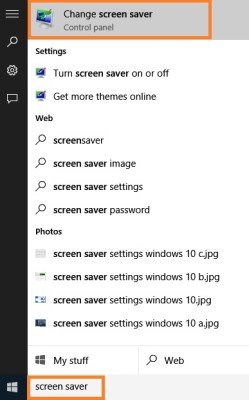
または、以下の手順に従ってスクリーン セーバー設定に移動することもできます。
- Windows 10:デスクトップを右クリックし、選択しますパーソナライズ開くパーソナライゼーション設定。次に、ロック画面左側のペインで。
- Windows 11:Win + Iを押して設定を開き、に移動します[個人設定] > [ロック画面] > [スクリーン セーバー]。
「ロック画面設定」を下にスクロールして、「ロック画面設定」をクリックします。スクリーンセーバーの設定。次のウィンドウが開きます。ここでは、好みに応じて設定を調整できます。
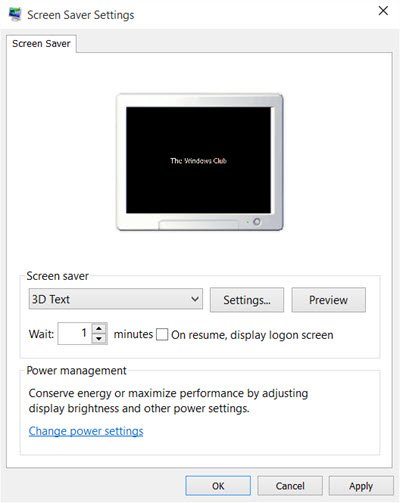
デフォルトでは、Windows 11/10 は次の 6 つのスクリーンセーバーを提供します。3D テキスト、空白、バブル、Mystify、写真、リボン– ここには何も新しいことはありません。
ドロップダウン メニューからスクリーンセーバーを選択し、デフォルトの設定がある場合は変更します。
たとえば、3D テキスト スクリーンセーバーを使用すると、テキストやその他のいくつかのオプションをカスタマイズできます。
写真スクリーンセーバーを使用すると、お気に入りの写真をスクリーン セーバーとして表示できます。
完了したら、 をクリックします適用 > OK。
スクリーン セーバー設定のショートカットを作成する
スクリーン セーバー設定に頻繁にアクセスする場合は、次のようにデスクトップ ショートカットを作成できます。 ただし、設定を変更するのは簡単ですが、スクリーン セーバーを頻繁に変更する場合は、デスクトップにスクリーン セーバー設定のショートカットを作成することをお勧めします。
ショートカットを作成するには、デスクトップを右クリックし、[新規] > [ショートカット] をクリックする必要があります。
タイプコントロールデスク.cpl,,@screensaverウィザードの場所スペースで。
「次へ」をクリックし、ショートカットに名前を付けます。 「次へ」をクリックすれば完了です。適切なアイコンを選択してください。
このショートカットを使用すると、いつでもすぐにスクリーン セーバーの設定を変更または調整できます。
また、特定のスクリーンセーバーを起動またはスクリーンセーバー状態を変更するためのショートカットを作成する。
Windows 11 にはまだスクリーンセーバーがありますか?
はい、Windows 11 ではスクリーン セーバーを追加できますが、最新のモニターのおかげでスクリーン セーバーは必要なくなりました。スクリーンセーバーを変更するには、設定そして、次の場所に移動します[個人設定] > [ロック画面] > [スクリーン セーバー]。その後、スクリーン セーバーを設定し、必要に応じてカスタマイズできます。
関連して、この投稿をご覧ください。どうすればできるかを示しますWindows デスクトップの壁紙にシステム構成の詳細を表示します。
独自のスクリーンセーバーを作成するにはどうすればよいですか?
独自の画像をスクリーンセーバーとして適用するには、スクリーンセーバーの設定[スタート] メニューから、ドロップダウン メニューから [写真] を選択し、[設定] > [参照] をクリックし、画像が保存されている場所に移動して画像を選択します。こうすることで、次回画面がアイドル状態になったときに、画像が画面にポップアップ表示されます。
こちらもお読みください:Windows のパスワード保護スクリーンセーバー。






