スクリーンセーバーまた、他人による望ましくない使用から PC を保護する機会も得られます。 PC をしばらく使用しないと、自動的にスクリーンセーバー。オプションが有効になっている場合、マウスまたはキーボードをクリックすると、ログオン画面が表示されます。このガイドでは、Windows 10 でスクリーンセーバーをパスワードで保護する方法を説明します。
古い CRT モニターでは、スクリーンセーバーは燃え尽き症候群を避けるために使用されるモニターの表示に。モニターの技術の進歩により、焼き付きは問題ではなくなりました。スクリーンセーバーは、PC が使用されていないときに美しい写真やアニメーションを表示するだけです。
他人による望ましくない使用やプライバシーの侵害から PC を保護できる機能もあります。自分または誰かが PC をクリックしてアクティブに使用したときに、PC をスクリーンセーバーからログオン画面に移行させることができます。 Windows 11/10でスクリーンセーバーをパスワードで保護する方法を見てみましょう。
Windows 11/10のパスワード保護スクリーンセーバー
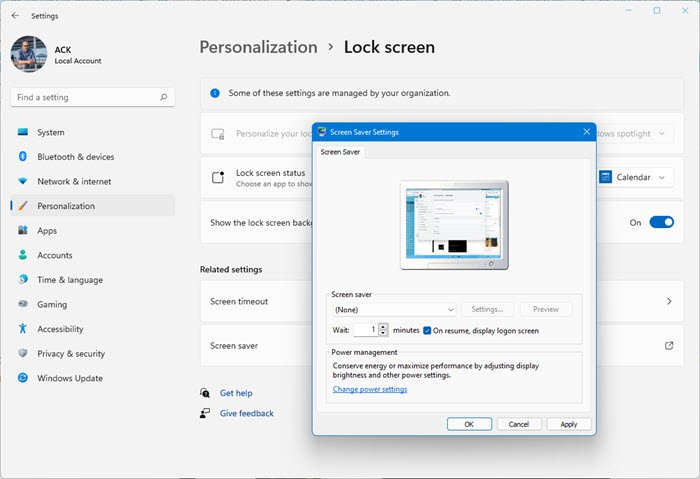
スクリーンセーバーをパスワードで保護するにはWindows 11:
- デスクトップを右クリックします
- 選択さらにオプションを表示
- 次に、「個人用設定」をクリックします。
- 個人用設定で、 をクリックします。スクリーンセーバー
- スクリーンセーバー設定ボックスが開きます
- チェックしてください再開時にログオン画面を表示するボックスで時間を設定し、「適用」をクリックします。
スクリーンセーバーをパスワードで保護するにはWindows 10:
- 個人用設定に移動します
- ロック画面を選択
- 「スクリーンセーバー設定」をクリックします
- 横のボックスにチェックを入れます再開時にログオン画面を表示する。
プロセスの詳細を見てみましょう。
開始するには、デスクトップを右クリックして選択しますパーソナライズWindows 10 の個人用設定に移動します。
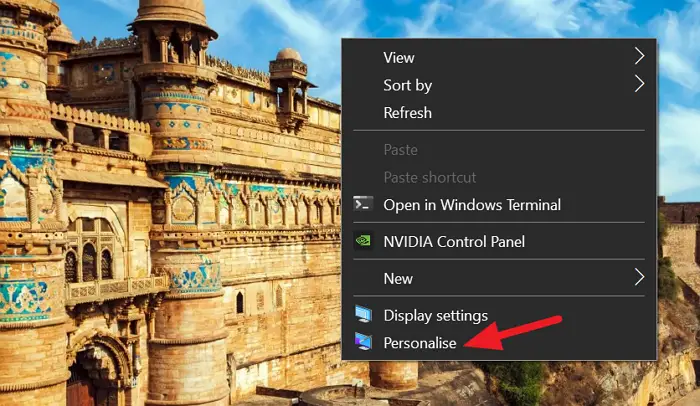
個人用設定で、ロック画面左側のサイドバーから をクリックして、Windows 10 のロック画面に関する設定を表示します。
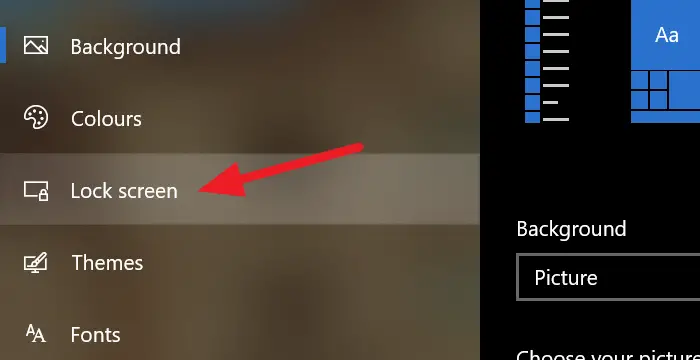
[ロック画面設定] ページを下にスクロールし、[ロック画面設定] をクリックします。スクリーンセーバーの設定ページの下部にある をクリックして、スクリーン セーバーの設定を開きます。

[スクリーン セーバー設定] ダイアログ ボックスが開きます。ドロップダウン ボタンをクリックして必要なスクリーンセーバーを選択し、横のボックスをチェックします再開時に、パスワードで保護するためのログオン画面を表示します。
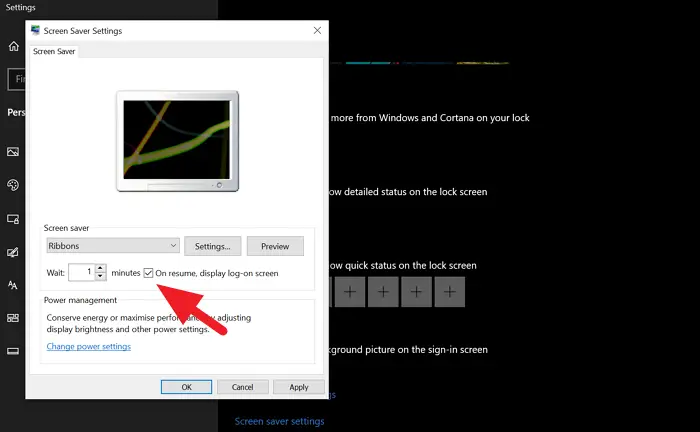
ボタンにチェックを入れたらクリックしてください適用するダイアログ ボックスの下部にある をクリックして、わかりました。その後すべてのウィンドウを閉じ、設定した時間が経過すると、スクリーン セーバーが実行され、ログオン画面が表示されます。
この方法を使用すると、スクリーンセーバーの実行後に PC をパスワードで保護し、PC がアイドル状態で PC から離れているときでもプライバシーを維持できます。






