もしスタート メニューの検索ボックスがランダムに表示され続ける、または自動的に開きますWindows 11/10 では単独で動作する場合がありますが、参考にしていただきたいいくつかのトラブルシューティング手順を以下に示します。これは一部の人々が直面していると報告している奇妙な問題であり、実際には答えはないようです。ただし、問題の解決に役立つかどうかを確認できる点がいくつかあります。
Windows の [スタート] メニューがポップアップ表示され続ける、またはランダムに開く
Windows 11/10 の [スタート] メニューの検索ボックスがランダムに表示され続けたり、自動的に開いたりする場合は、これらの提案を任意の順序で試してみてください。
- WinKey を物理的に確認する
- タッチパッドデバイスドライバーを更新する
- タッチパッドの設定を確認する
- SFCを実行する
- 検索アイコンを非表示にする
- 3本指タップを無効にする
- スタート メニューのトラブルシューティング ツールを使用する
- クリーン ブート状態でのトラブルシューティング
- タスクバーのヒントを無効にする
- コルタナを無効にします。
どの提案が Windows のバージョンに当てはまるかを確認してください。
1] WinKeyを物理的に確認する
身体的にチェックしてくださいウィンキーキーボード上で粒子が付着しておらず、正しく機能していることを確認します。
2] タッチパッドデバイスドライバーを更新する
Synaptics/タッチパッド デバイス ドライバーを更新するそして見てください。最近更新した場合は、ドライバーをロールバックしますそして見てください。
3]タッチパッド設定を確認する
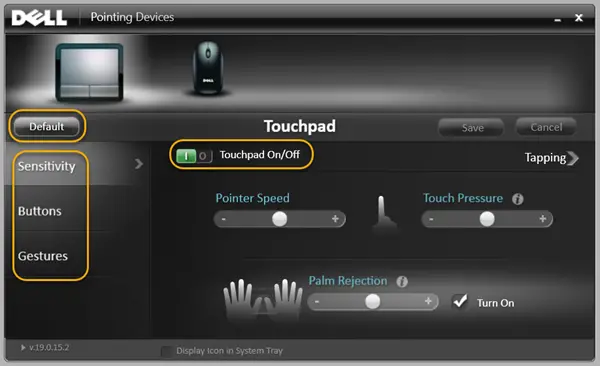
タッチパッドの設定を開きます。 [コントロール パネル] > [マウスのプロパティと設定] からアクセスできます。圧力などのタッチパッド設定を適切に構成します。それは役に立ちましたか?いいえ?それから2本指と3本指のスクロールを無効にするそして見てください。
チェックを外しますか右端のスワイプヘルプ?そうでない場合は、すべての設定をデフォルトに設定して確認してください。これでもダメなら、タッチパッドを無効にするそして見てください。
Dell タッチパッドの設定を表示しましたが、デバイス上で同様の設定を検索する必要があります。
4] SFCを実行する

サードパーティ製のスタート メニューの代替品がインストールされている場合は、それをアンインストールし、次のコマンドを実行します。システムファイルチェッカーそれが役立つかどうかを確認してください。
ヒント: 押すCtrl+Esc キーを押すのと同じように、スタート メニューも開きます。勝利キー意思!
5] 検索アイコンを非表示にする
タスクバーの検索アイコンを非表示にしてチェックを入れます。
読む:タスクマネージャー taskeng.exe がランダムに開く。
6] 3本指タップを無効にする
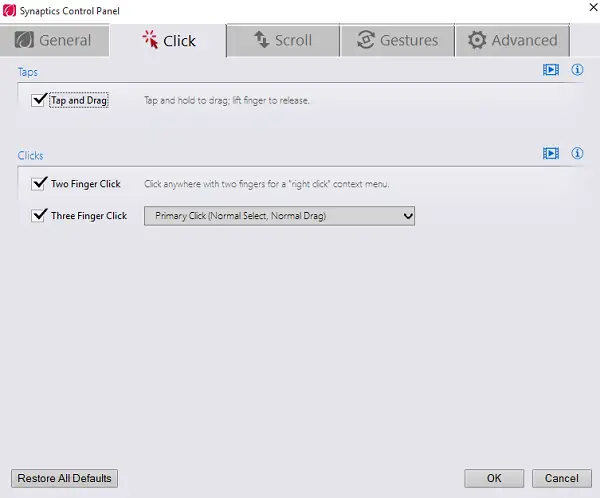
持っている場合3本指でタップして検索を起動します有効にしてから無効にして、それが役立つかどうかを確認してください。
7] スタートメニューのトラブルシューティングツールを使用する
を使用します。Windows 10 スタート メニューのトラブルシューティング ツールそれが役立つかどうかを確認してください。
8] クリーン ブート状態でのトラブルシューティング
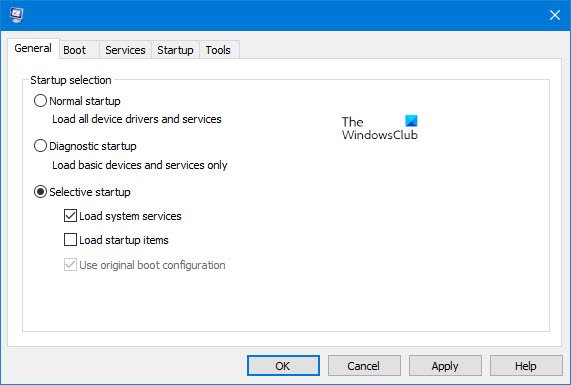
Pクリーンブートを実行するこの問題が継続するかどうかを確認してください。そうでない場合は、試行錯誤の方法で干渉している問題のソフトウェアを特定する必要があります。
9] タスクバーのヒントを無効にする
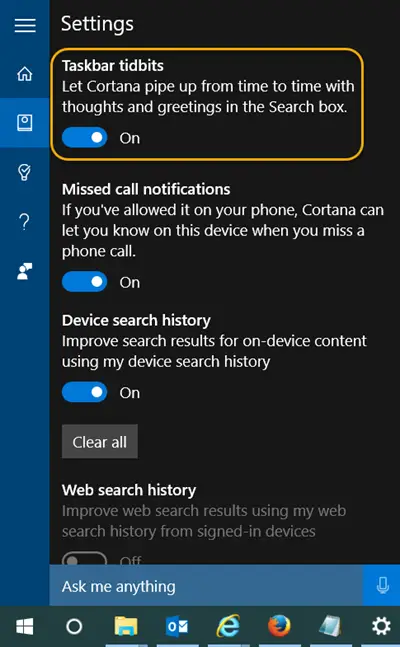
タスクバーの Cortana ボタンをクリックし、Cortana 設定を開き、タスクバーに関する豆知識オフの位置に切り替えます。
関連している:Windows の [スタート] メニューが閉じず、フリーズしたままになる
10] コルタナを無効にする
完全にコルタナを無効にするそれが役立つかどうかを確認してください。
ヒント: この投稿ではその理由を説明しますスリープまたは休止状態の後に Windows の [スタート] メニューが常に開く。
これらの提案が役に立った場合、または他のアイデアがある場合はお知らせください。
この投稿を参照してくださいヘルプ ウィンドウが自動的に開き続ける。






