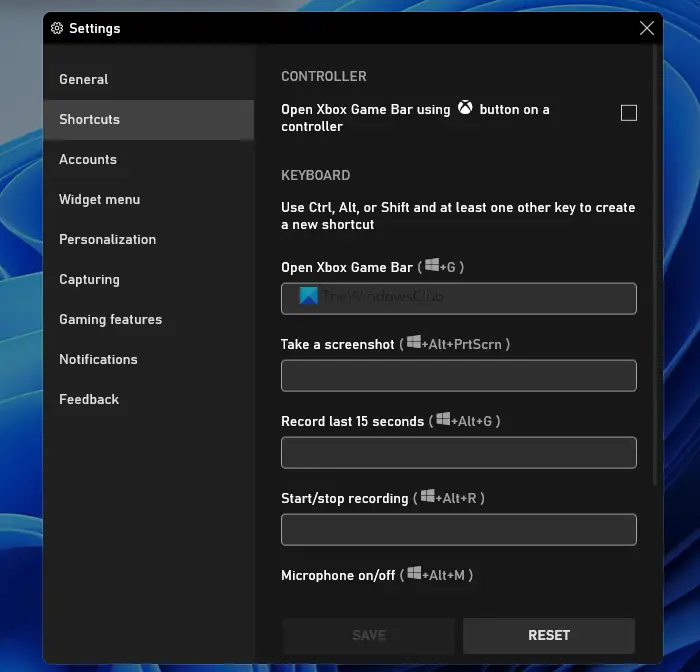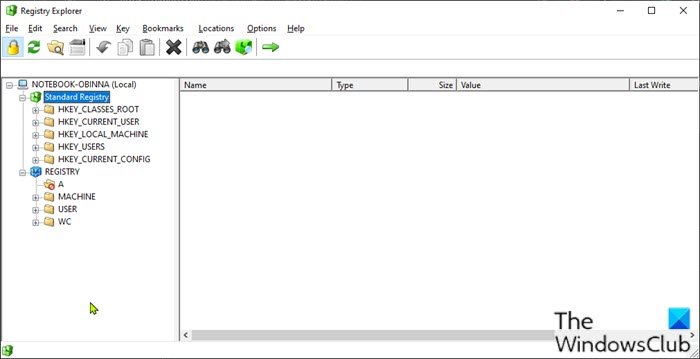Windows 検索Windows に深く統合されているため、検索エクスペリエンスがよりパーソナライズされたものになります。 Microsoft は、Windows 11/10 でいくつかのジェスチャを全面的に見直し、いくつかの新しいジェスチャを導入しました。たとえば、Windows 11/10 で 3 本指のタップを有効または無効にして検索または Cortana を起動できるようになりました。
継続的に外出しているユーザーは、仕事の目的で常にタッチスクリーンやマウスを使用することに興味がないか、少し不便に感じるかもしれません。このような状況では、当然タッチパッドを選択することになるため、タッチパッドが希望どおりに動作するように設定することが非常に重要です。タッチパッドの新しい構成オプションのいくつかを見つけることができます。一般的なタッチパッド メーカーのほとんどは、3 本指のタップまたはクリックによる検索または Cortana の起動をサポートしています。つまり、一部のラップトップでは、タッチパッドを 3 本の指でクリックまたはタップすることで、検索または Cortana を起動できます。
3本指タップで検索またはCortanaを起動します
ここで重要なのは、この機能は最新バージョンのタッチパッド ドライバーがインストールされている場合にのみ有効にできるということです。ドライバー更新のオプションが自動的に有効になっている Windows 11/10 ユーザーは、ドライバーの最新バージョンを持っている可能性があります。この機能を無効にしている場合は、最新バージョンのタッチパッド ドライバーを次のサイトからダウンロードしてインストールすることをお勧めします。シナプス。
Win+Xを組み合わせて押し、「コントロールパネル」を選択します。右隅のセクションで「表示方法」オプションを探します。
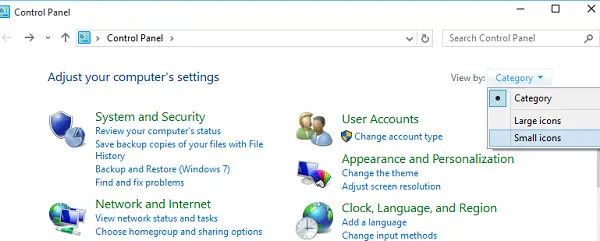
「小さいアイコン」に変更し、「マウス」をクリックして「マウスのプロパティ」を開きます。
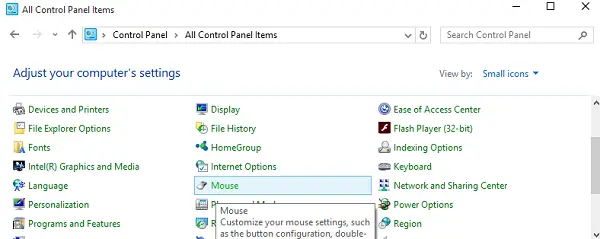
この場合、タッチパッド タブに切り替えます。クリックパッドをクリックし、表示されたオプションから [設定] を選択します。
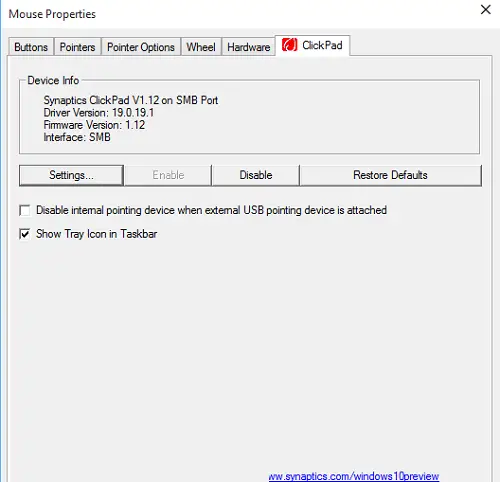
タッチパッドのコントロール パネルが開いたら、同じをクリックして [クリック] タブに切り替えます。
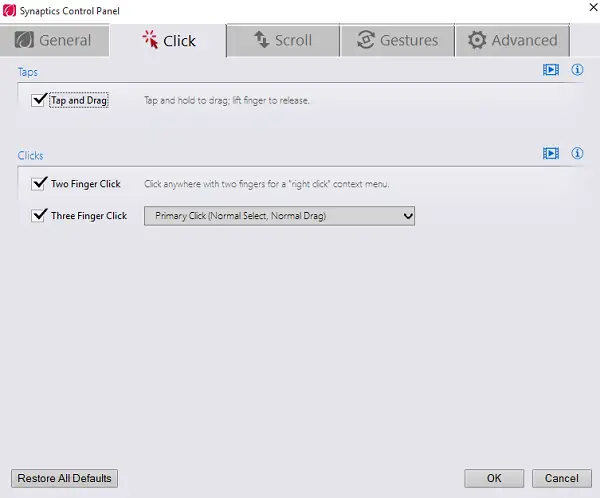
次に、次のタイトルのオプションを探します3本指タップそして3本指でクリックをクリックし、その隣のドロップダウン ボックスから [検索] または [Cortana] を選択します。
「OK」をクリックしてコンピュータを再起動します。
でデルのラップトップの場合は、[マウスのプロパティ] ボックスで [Dell タッチパッド] をクリックし、[クリックして Dell タッチパッドの設定を変更します] をクリックして、次のボックスを開く必要があります。ここで、[ジェスチャー] > [マルチフィンガー ジェスチャー] を選択すると、設定が表示されます。
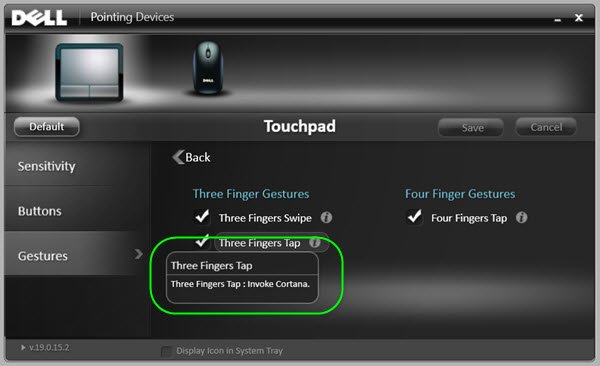
したがって、設定は使用しているラップトップまたはタッチパッドによって多少異なる場合があります。

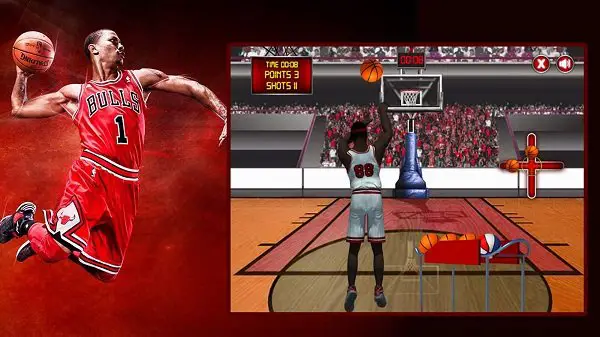
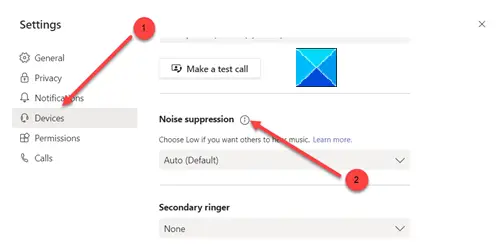
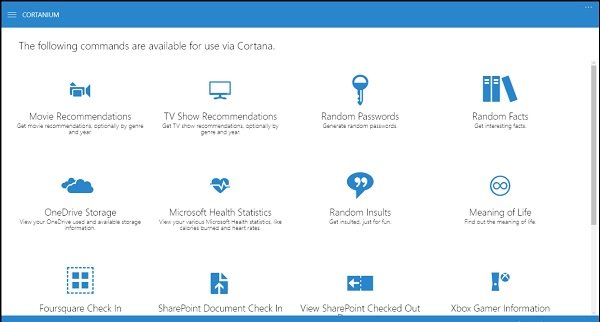
![外付けハードドライブのデータ転送速度を上げる [効果あり!]](https://rele.work/tech/hayato/wp-content/uploads/2022/07/increase-data-transfer-speed-external-hard-drive.png)