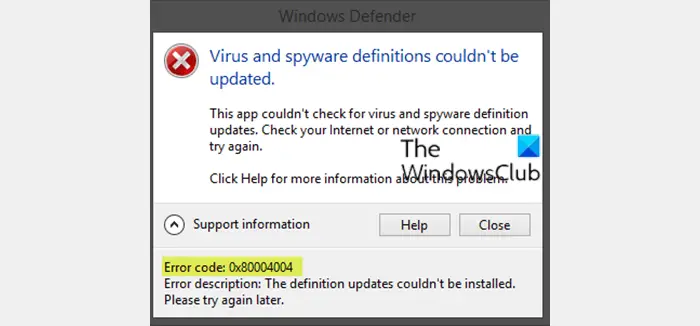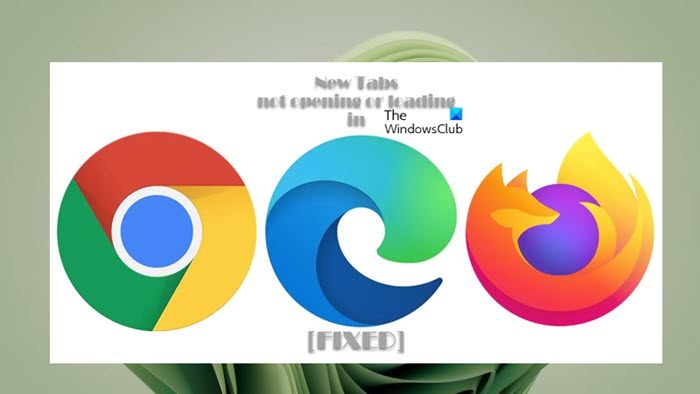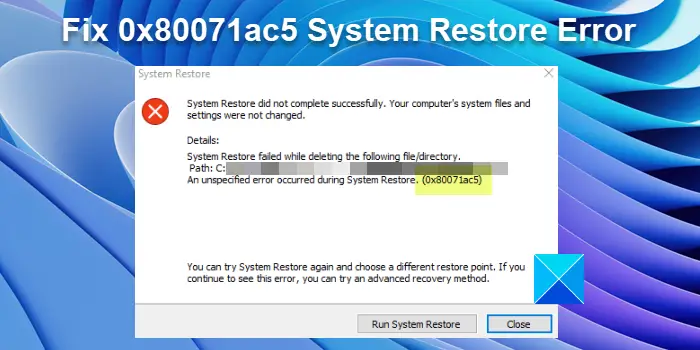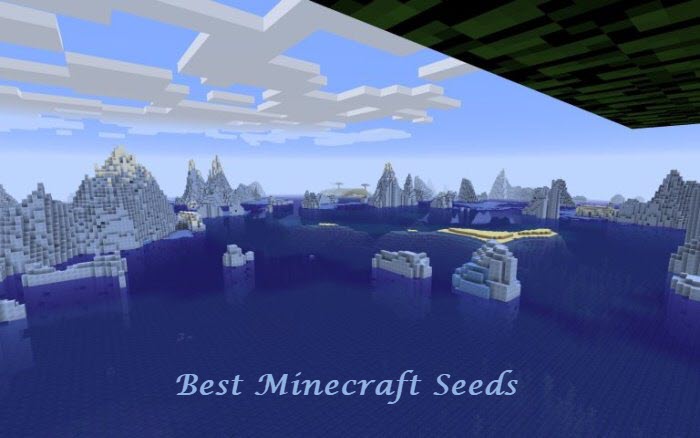PowerPoint プレゼンテーション文書にピラミッドを作成して挿入する方法を考えたことはありますか?そうではないかもしれませんが、いざというときに苦労しないように、その方法を知っておくべきです。
さて、ピラミッドは通常、栄養や健康などに関するプレゼンテーションで使用されます。これらの種類のプレゼンテーションを主に扱う場合は、このまま読み続けて、PowerPoint でピラミッドを簡単に作成して使用する方法を学びましょう。
PowerPoint でピラミッドを作成する
まず、ピラミッドを挿入する方法を見ていき、そこから同じピラミッドをカスタマイズする方法について説明します。次に、PowerPoint プレゼンテーションを開いて、次の操作を行います。
- 「挿入」タブをクリックします
- プレゼンテーションにピラミッドを追加する
- テキストを追加する
- SmartArt スタイルを見てみましょう
- 色を変更する
これについてさらに詳しく説明しましょう。
1] [挿入]タブをクリックします
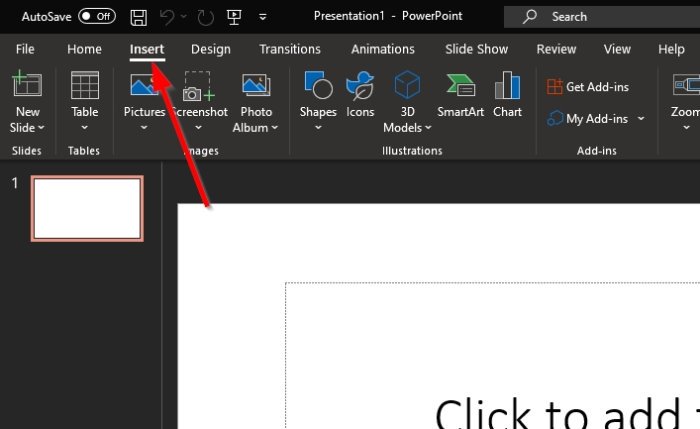
ここで最初に行うことは、Windows 10 コンピューターにある PowerPoint を開くことです。そこから、新しいドキュメントまたは現在のドキュメントを起動し、上部のリボンにある [挿入] タブを選択します。
それが完了すると、選択できるオプションがかなり多く表示されるはずですが、現時点で重要なのは 1 つだけです。
2] プレゼンテーションにピラミッドを追加します
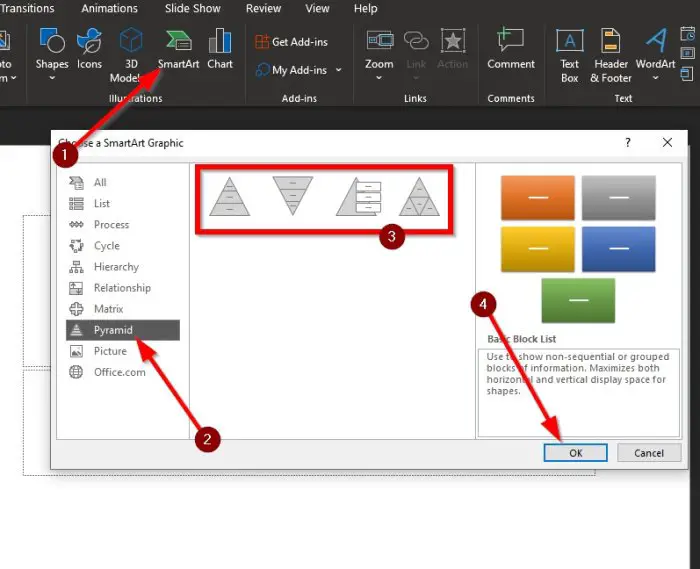
印象的な PowerPoint プレゼンテーションにピラミッドを追加するには、SmartArt をクリックしてください。そこから、表示された SmartArt グラフィック ウィンドウから Pyramid に移動します。
「ピラミッド」という単語をクリックすると、選択できる 4 つのオプションが表示されます。プロジェクトに適したピラミッド デザインを選択し、[OK] ボタンをクリックしてドキュメントに含めます。
次に、新しく追加したピラミッドをカスタマイズする方法を見てみましょう。
3] テキストを追加する
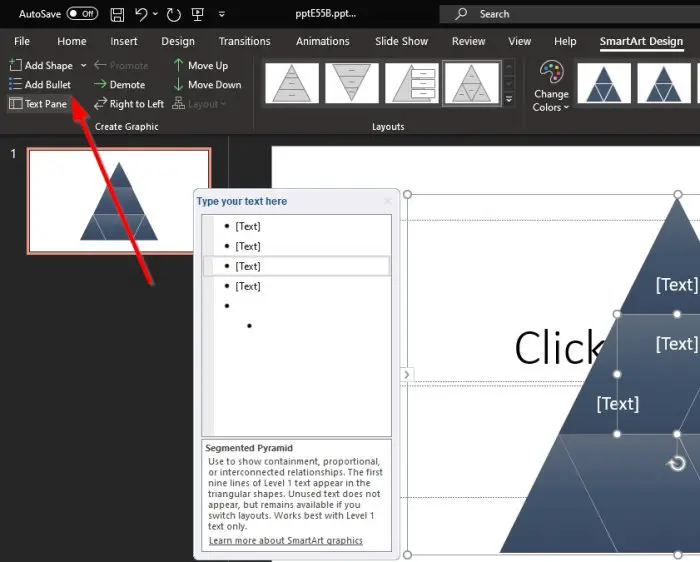
次のステップは、ピラミッドにテキストを追加することです。左上隅にあるテキスト ペインをクリックします。すると、ピラミッドの横に小さなセクションが表示されます。必要なテキストを追加するだけです。
次のステップに進む前に、必要に応じて箇条書きや図形を追加することもできます。
4] SmartArt スタイルを見てみましょう
ここでできるもう 1 つのことは、SmartArt スタイルを追加することです。このオプションでは、ピラミッドにフレアを追加して、より美しくします。ただし、基本的な設計は変わりません。それは私たちの観点からは良いことです。
5]色を変更する
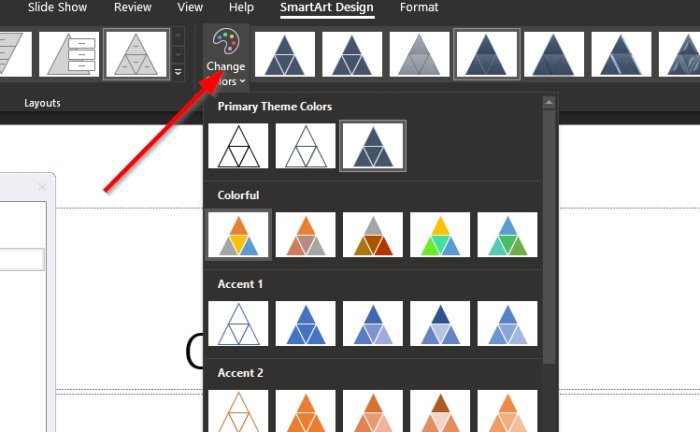
色の点では、ピラミッドのデフォルトの色は青ですが、[色の変更] を選択するだけで簡単に変更できます。事前に決められたデザインのリストから選択することも、専門家であれば自分で色を追加することもできます。
完了したら、ドキュメントを保存すれば完了です。
今すぐ読んでください:PowerPoint でスライド レイアウトを追加および削除する方法。