Windows 11世界中でダウンロードできます。 Microsoft はこれを無料アップグレードとしてリリースしました。つまり、コンピューターを Windows 11 にアップグレードするために料金を支払う必要はありません。対象となるすべての Windows 10 コンピューター システムに無料でダウンロードでき、新しい PC にもプリロードされて提供されます。 Lenovo、HP、Dell、Acer、Asus などの企業から提供されています。
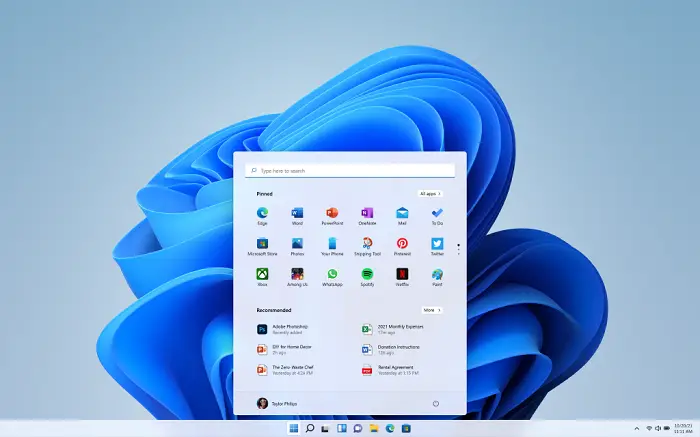
新しいオペレーティング システムには、まったく新しい新鮮なインターフェイス、新しいアプリと機能、およびいくつかの機能変更が付属しています。初心者の場合、または Windows 11 がプリロードされた新しい PC を購入したばかりの場合、この投稿はあなたのためのものです。 。今日のこの投稿では、Windows 11 について知っておくべきことをすべて共有します。
始めましょう!
目次
- Windows 11 PC にサインインする方法
- デスクトップとスタートメニュー
- Windows ファイルエクスプローラー
- Windows 11のエクスプローラーでアイコンを大きく見せる方法
- ファイルの見つけ方
- メモ帳とMS Wordを開く方法
- Windows 11 でデスクトップ アイコンを配置する
- Windows 11 で文字サイズを変更する
- Windows 11 PC をインターネットに接続する方法
- Windows 11 PCでインターネットを閲覧する方法
- PC をシャットダウンする方法
初心者向けの Windows 11 チュートリアル
前述したように、Windows 11 にはまったく新しいデザインとインターフェイスが搭載されています。スタート メニューからタスクバーに至るまで、すべてが変わりました。また、クラシックな Windows アイコンも新しい外観に合わせて変更されています。この Windows 11 チュートリアルは初心者向けで、OS を最大限に活用するために PC で Windows 11 を使用する方法を説明します。最後にビデオもご覧いただけます。
1] Windows 11 PCにサインインする方法
新しいオペレーティング システムには、まったく新しいデザインとテーマがあります。 PC の電源を入れると、Windows 10 とは異なり、日付、時刻、曜日が表示されます。それをクリックすると、PC の名前と写真が表示されたログイン画面が表示されます。
正しい認証情報を使用してログインし、そのすぐ横にある矢印をクリックします。
読む: Windows 11 で Microsoft ペイントを使用する方法。
2] デスクトップとスタートメニュー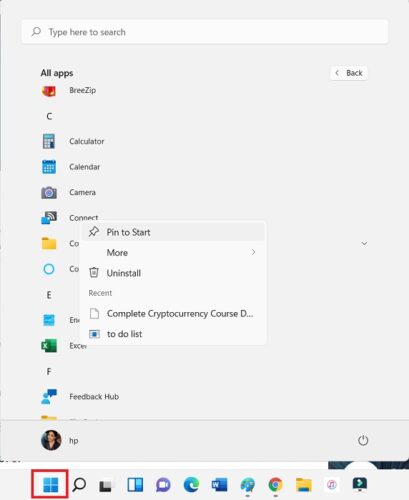
ログインすると、デスクトップが表示されます。ここから、PC の探索を開始したり、さまざまなファイルやフォルダーを開いたり、アプリを起動したりできます。Windows 11 には、Windows 11 のロゴがアイコンになったまったく新しいスタート メニューがあります。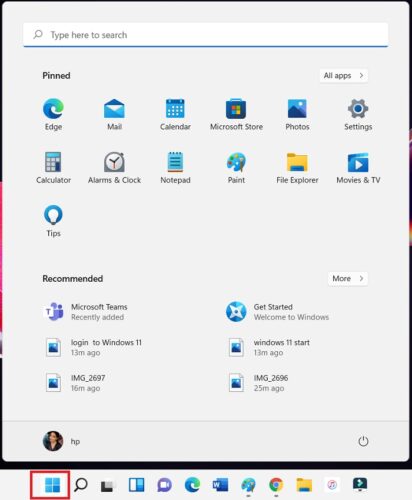
[スタート] メニューをクリックすると、PC にインストールされているすべてのアプリとゲームが表示されます。開きたいアプリをクリックすると、使用を開始できます。最も頻繁に使用するアプリをスタート メニューに固定することもできます。任意のアプリを右クリックし、スタートにピン留めします。
この投稿ではその方法を説明しますWindows 11のスタートメニューをカスタマイズする。
3] Windowsファイルエクスプローラー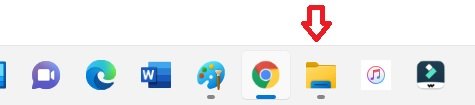
当初は Windows Explorer として知られていましたが、現在は File Explorer はすべてのファイルとフォルダーを含むファイル マネージャー アプリケーションです。ファイル エクスプローラーを開くには、下のアイコンをクリックするか、PC で Win+E を押します。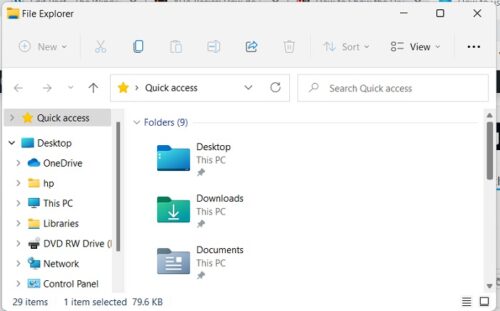
ファイル エクスプローラー (以前は Windows エクスプローラーとして知られていました) は、Windows 95 以降の Microsoft Windows オペレーティング システムのリリースに含まれているファイル マネージャー アプリケーションです。ファイル システムにアクセスするためのグラフィカル ユーザー インターフェイスを提供します。
この投稿ではその方法を説明します新しい Windows 11 エクスプローラーを使用する。
4] Windows 11のエクスプローラーでアイコンを大きく見せる方法
ファイルとフォルダーをグリッドまたはリストの形式で表示したり、名前、サイズ、タイプ、日付などに従って並べ替えたりできます。また、都合に応じてアイコンのサイズを小、中、大、特大のアイコンに変更できます。
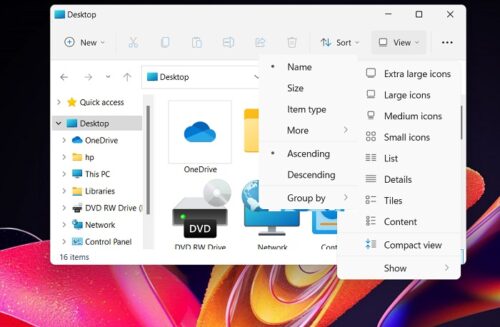
をクリックしてくださいビューメイン メニュー リボンのタブをクリックし、必要なオプションを選択します。ファイルとフォルダーを並べ替えるには、選別メニュー リボンの タブをクリックしてオプションを選択します。
5] ファイルの見つけ方
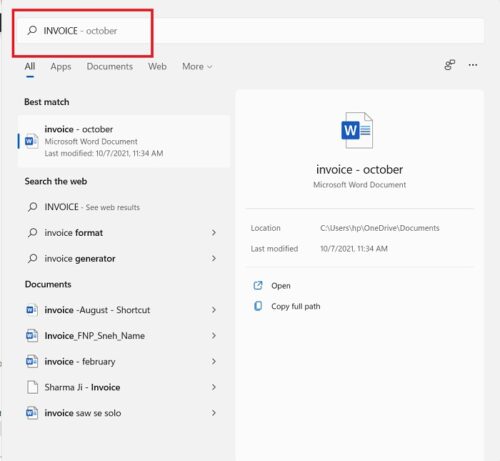
PC 上で特定のファイルまたはフォルダーを探している場合は、Windows 検索バーを使用できます。そのファイルを見つけるためにコンピュータ全体を手動で検索する必要はありません。タスクバーの検索アイコンをクリックし、キーワードを入力してファイルを検索します。数秒以内に、システムはキーワードに最もよく一致するものを提供します。
設定方法の詳細を読む検索の設定と権限、 そしてインデックス作成オプション。
6] Wordやメモ帳の文書を開く方法
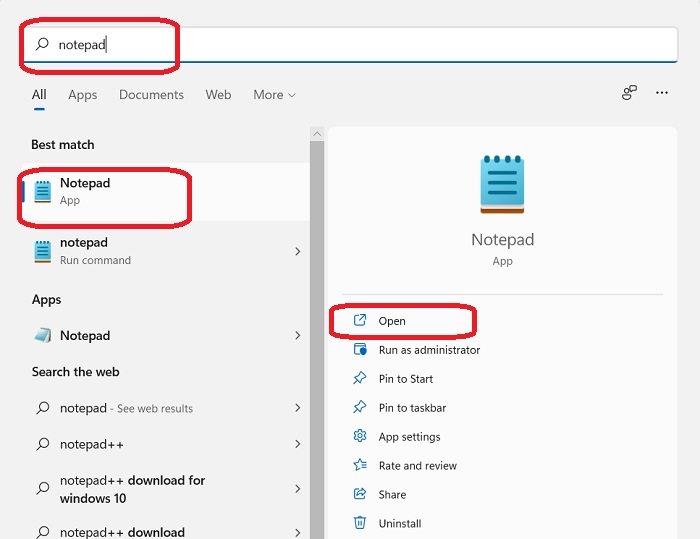
繰り返しますが、Windows を使用できます。検索バーを使用すると、PC 上で手動で検索するのではなく、メモ帳や MS Word などのアプリを開くことができます。検索アイコンをクリックし、メモ帳に入力します。システム検索により、すぐにアプリが表示されます。 「開く」をクリックして、PC 上でアプリケーションを実行します。同様に、MS Word を開く場合は、検索ボックスに「Word」と入力します。
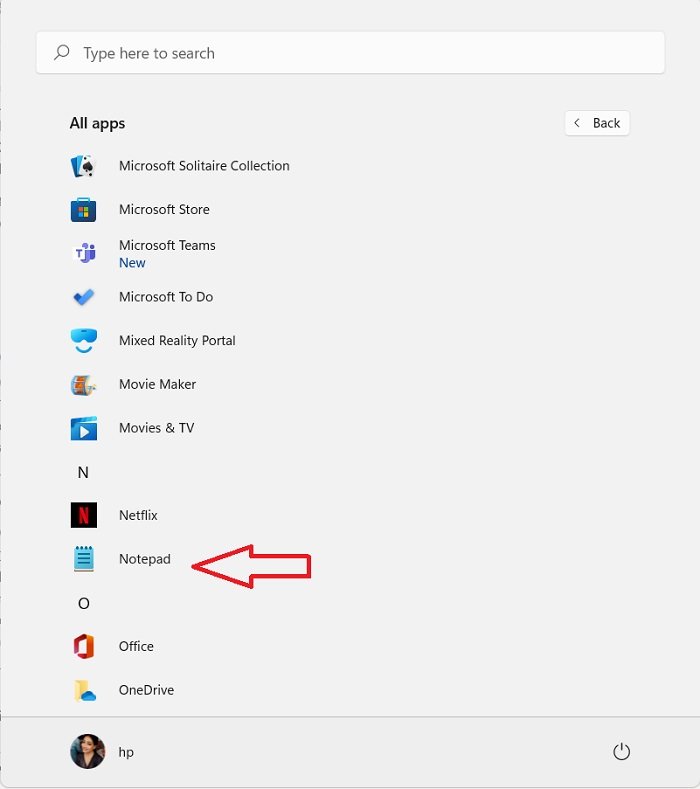
または、タスクバーの Windows 11 アイコンから Windows の [スタート] メニューを開き、N の文字まで下にスクロールして [メモ帳] をクリックして開くこともできます。
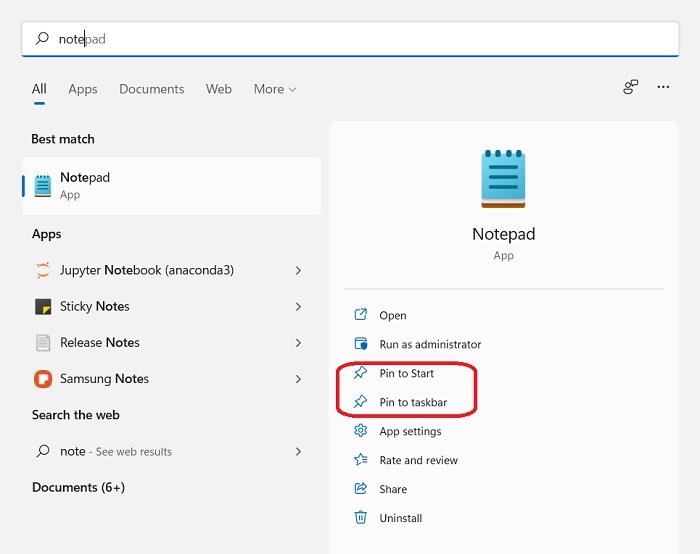
メモ帳や Word を頻繁に使用する必要がある場合は、それらをタスクバーまたはスタート メニューに固定することをお勧めします。これにより、両方のアプリにすばやくアクセスできるようになります。
読む:Windows 11の隠れた機能。
7] Windows 11でデスクトップアイコンを配置する
デスクトップ アイコンが小さすぎる場合は、いつでもサイズを調整できます。上の任意の場所を右クリックします。デスクトップ -> 表示 ->コンテキスト メニューからオプションを選択します。アイコンの外観を中、大、または特大に自由に変更できます。アイコンをグリッドに配置したり、自動配置するように設定したりすることもできます。さらに、必要に応じて、「」のチェックを外すことで、デスクトップからアイコンを削除できます。デスクトップアイコンを表示する' コンテキスト メニューからオプションを選択します。
8] Windows 11で文字サイズを変更する
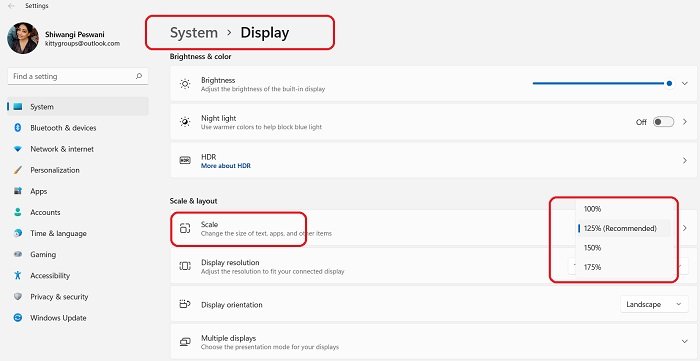
システムやアプリのテキストが小さすぎると感じた場合は、それを変更することもできます。デスクトップ上の任意の場所を右クリックし、コンテキスト メニューから [ディスプレイ設定] をクリックします。これにより、[システム ディスプレイ設定] ページが表示されます。 [拡大縮小とレイアウト] タブで、[拡大縮小] タブに移動し、テキストのフォント サイズを必要に応じて大きくします。ここから、ディスプレイ設定で他の調整を行うこともできます。
いくつかの新しいものを見てみるのもいいかもしれませんWindows 11の設定利用可能です。
9] Windows 11 PCにインターネットを接続する方法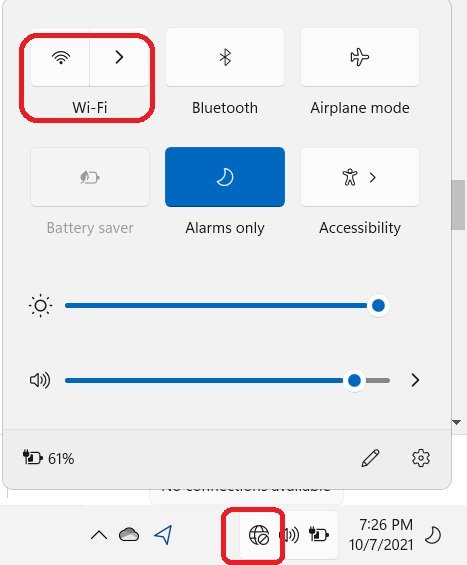
PC で作業するには、PC をインターネットに接続する必要があります。これは非常に簡単なことですが、Windows 11 デバイスを初めて使用する初心者には、まだ助けが必要な場合があります。 Windows 11 PC でインターネット接続をセットアップするには、タスクバーの右端に移動すると、地球のアイコン、音量のアイコン、バッテリーのアイコンの 3 つのアイコンがあるシステム トレイが表示されます。システムトレイをクリックすると、Wi-Fiネットワークオプション、ブルートゥースオプション、およびその他の設定機内モード、アラーム、Wi-Fi ボタンをクリックして、利用可能な Wi-Fi ネットワークに接続します。接続するにはパスワードが必要な場合があります。
関連している:Windows 11 Pro 対 Windows 11 Pro N 対 Windows 11 Home
10] Windows 11でインターネットを閲覧する方法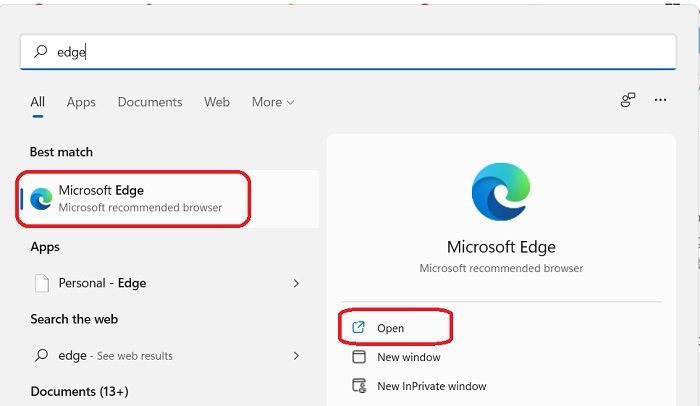
インターネットに接続すると、当然インターネットを閲覧したくなりますが、そのためには Web ブラウザが必要です。 Windows 11 にはデフォルトの Web ブラウザー Microsoft Edge が付属しており、[スタート] メニューで簡単に見つけることができます。 [スタート] メニューを起動し、検索バーに「Edge」と入力し、Microsoft Edge を開くと、インターネットの閲覧を開始できます。
11] Windows 11 PCをシャットダウンする方法
電源ボタンを押して PC を直接シャットダウンしないでください。 PC をシャットダウンする方法は数多くありますが、ここでは最も簡単な 2 つの最良の方法のみを説明します。 PC をシャットダウンするには、[スタート] メニューを起動すると、右下隅に電源ボタンが表示されます。そのボタンをクリックすると、PC をスリープ、シャットダウン、または再起動するオプションが表示されます。
または、キーボード ショートカット Alt+F4 を使用して PC をシャットダウンすることもできます。
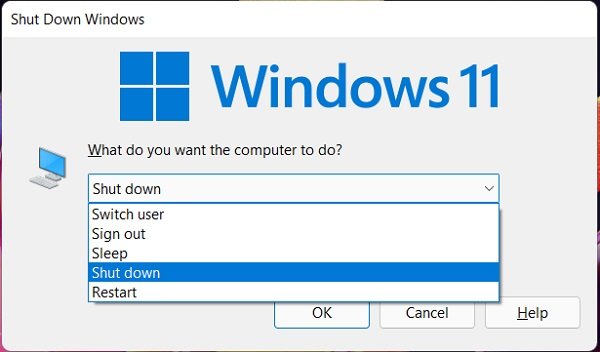
他にも方法はありますWindows 11 のシャットダウン、再起動、署名、スリープ、休止状態。
Windows 11 では何が変わりましたか?
主な変更点はすぐにわかります。他にもスナップ レイアウト、スナップ グループなどの新機能があります。その他の変更点、しかしここではそれらについて議論しません。
1] Windows 11のタスクバー
新しい Windows 11 OS で最初に気づいたのはタスクバーでした。タスクバーのコンテキストメニューが消えてしまいました。以前は左端に配置されていたすべてのアイコンがタスクバーの中央に配置されました。ただし、この設定を変更して、タスクバーの左側にいくつかのアイコンを追加することができます。 Win+I を押して、[設定] > [個人用設定] > [タスクバー] を開きます。
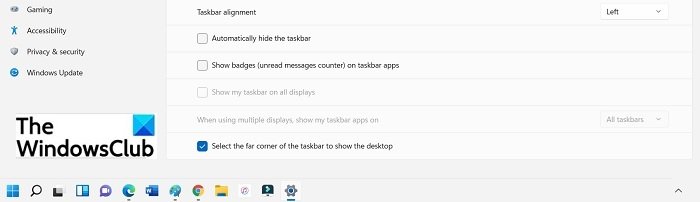
これらの設定は、タスクバーの動作タブ。アイコンを中央に置いておくことも、左端に移動することもできます。また、タスク バーにいくつかの新しいアイコンが表示されます。たとえば、タスク ビューである小さな白黒の四角形のアイコンです。
![]()
このボタンには、PC 上で開いているすべてのアプリとタブが表示されます。青と白の四角いアイコンは、以前はウィジェットと呼ばれていたものです。ニュースと興味Windows 10 では、Windows スタートにも新しいアイコンが追加されました。
2] タスクバーの右クリック コンテキスト メニューが表示されなくなりました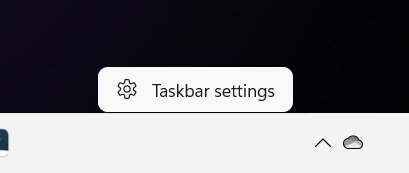
Windows 11 のタスクバーには、右クリックのコンテキスト メニューがありません。 Windows 10 とは異なり、タスク バーを右クリックすると、タスク バーの設定への直接リンクが表示されます。ただし、必要に応じて、旧 右クリック コンテキスト メニュー 戻るWindows 11上で。
読む: Windows 11 で推奨されるアクションを使用する方法
3]デスクトップボタンを表示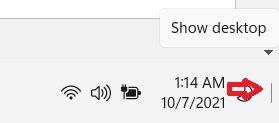
[デスクトップの表示] ボタンは非常に小さくなりましたが、依然としてタスクバーにあります。これはタスクバーの右端に配置されていますが、小さすぎて簡単に目立ちません。 [デスクトップの表示] ボタンを表示するには、タスク バーの右端、通知アイコンのすぐ隣にカーソルを移動すると、非常に細い線が表示されます。これが、Windows 11 の [デスクトップの表示] ボタンです。
4]中央のスタートメニュー
これまで左側にあったスタート メニューは中央に配置されましたが、左側に移動させてくださいご希望であれば。
5] スタートメニューのサイズを変更できなくなりました
この新しいオペレーティング システムには新しい [スタート] ボタンがあり、サイズを変更することはできません。
6] デスクトップのコンテキスト メニューのオプションが制限されている
このアップグレードにより、デスクトップのコンテキスト メニューに制限されたオプションが表示され、新しいボタンが追加されました。さらにオプションを表示ショートカット キーは Shift+f10 です。これにより、他のすべてのオプションが表示されます。
ご希望であれば可能です「さらにオプションを表示」項目を削除しますコンテキストメニューから。
この Windows 11 チュートリアルが開始に役立つことを願っています。ビデオチュートリアルもご覧ください。
Windows 11 をインストールするにはどうすればよいですか?
まだダウンロードしていない場合は、今すぐ Windows 11 を入手してください。最良の方法は、次のように Windows 10 の設定を使用することです。
お使いの PC が Windows 11 にアップグレードできる場合は、お使いの PC でアップグレードの準備ができているかどうかを確認する必要があります。そのためには、
- 設定を開く
- 「更新とセキュリティ」をクリックします
- 「Windows Update」タブを選択します
- 次に、「アップデートの確認」をクリックします
- アップデートが利用可能な場合は、「ダウンロードしてインストール」をクリックします。
または、次のこともできます。Windows 11 ディスク イメージ (ISO) ファイルをダウンロードするマイクロソフトから、Windows 11 の起動可能なインストール メディアを作成するメディア作成ツールを使用してインストールするか、使用しますWindows 11 インストール アシスタントWindows 11をインストールします。
Windows 11 にアップグレードする必要がありますか?
はい、絶対に!現在 Windows 11 またはそれ以前の Windows バージョンを使用している場合は、無料オファーを利用して Windows 11 にアップグレードすることをお勧めします。Windows 11 は多くの優れた新機能を提供し、非常に安定しているためです。
Windows 11 がどのように気に入っているか、またはそうでないかをお聞かせください。

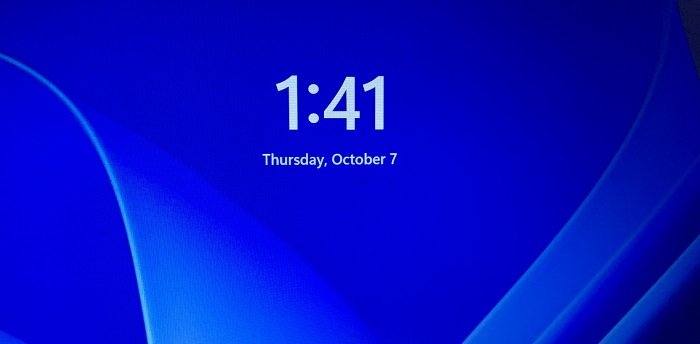
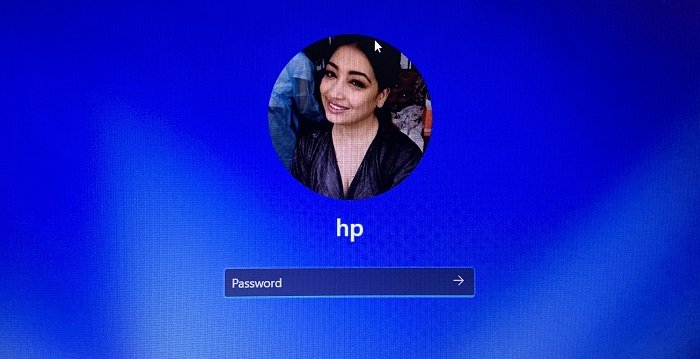
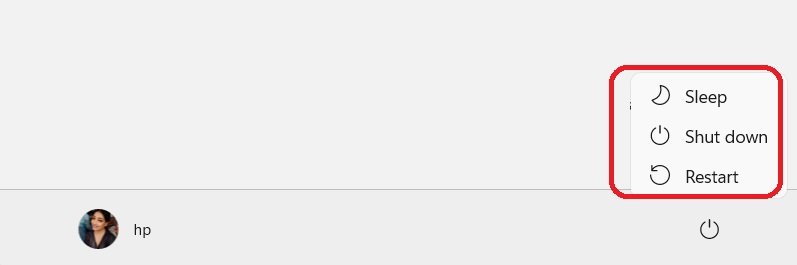
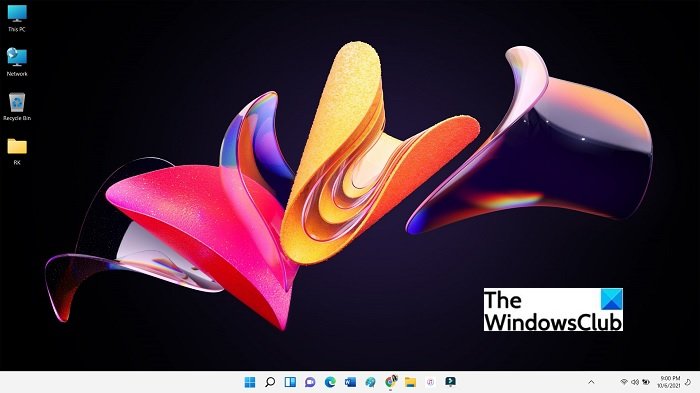
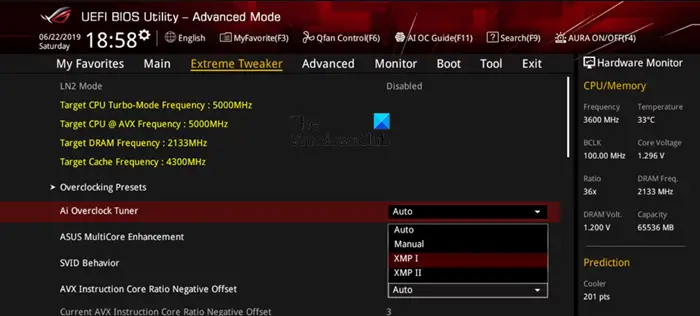
![Chrome 自動入力が Windows 11/10 で機能しない [修正]](https://rele.work/tech/hayato/wp-content/uploads/2022/07/fix-chrome-autofill-not-working.png)



