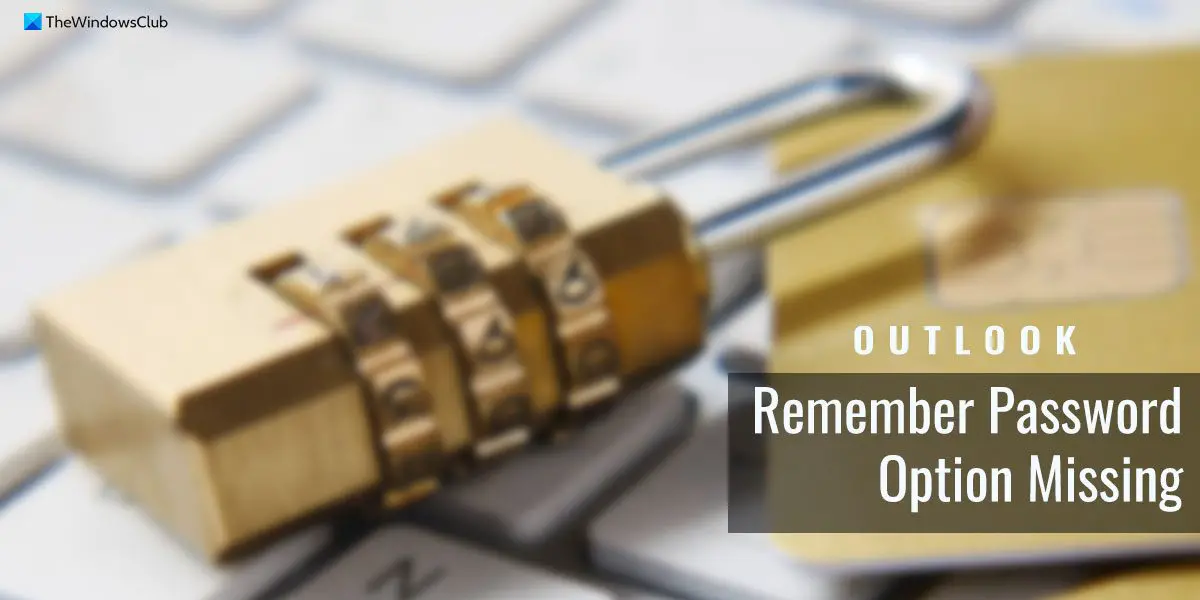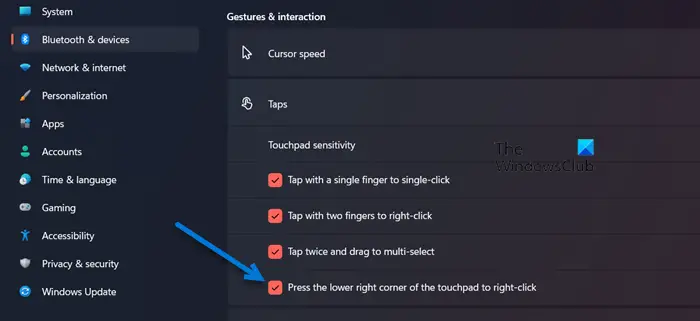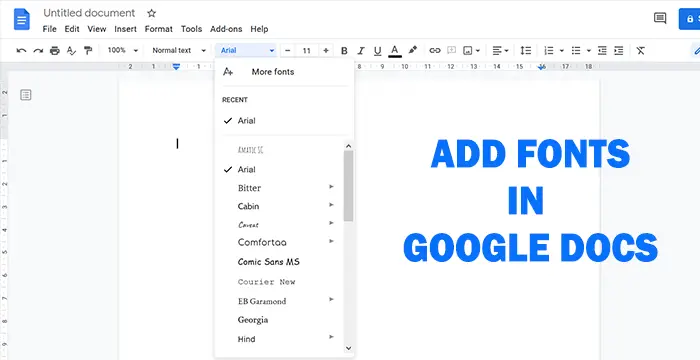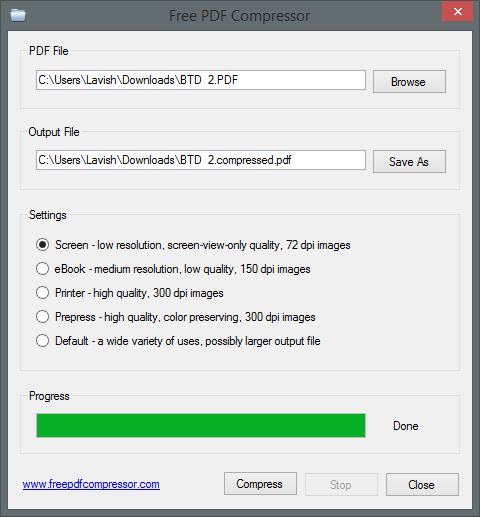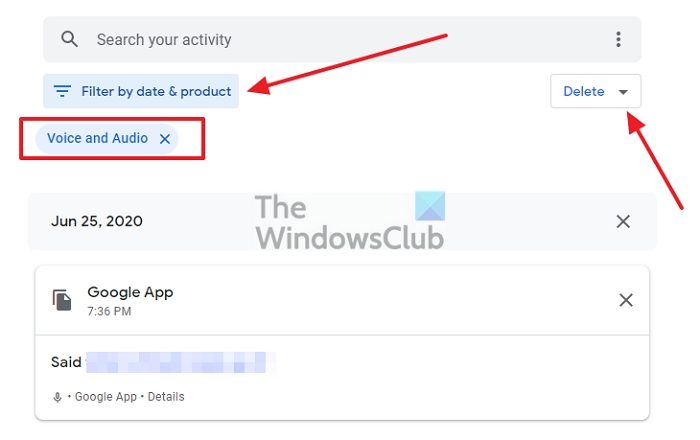この投稿では、Windows 11 で推奨されるアクションを使用する方法。これは、Windows 11 の新機能であり、電話番号をコピーする、時間、 または日付を使用してクリップボードにコピーしますメモ帳、マイクロソフトのアウトルック、Gmail、MS Word、マイクロソフトのやるべきことアプリ、ウェブページ (Chrome、Edge ブラウザなど)、付箋、およびその他のサポートされているアプリ。たとえば、Web ページ上の電話番号をコピーすると、その番号に電話をかけるための提案が表示されます。電話リンクアプリまたは Web ブラウザを開きます。
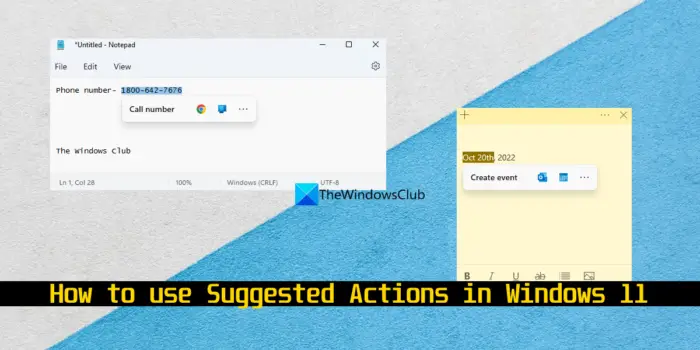
同様に、日付または時刻をコピーすると、Outlook またはカレンダー アプリを使用してその日付または時刻のイベントを作成するためのアクションの提案が表示されます。提案されたアプリを選択し、さらにアクションを実行する必要があります。
先に進む前に、この機能は最初の機能ドロップに付属していることに注意してください。Windows 11 2022 Update バージョン 22H2これにより、次のような他の機能も提供されます。ファイルエクスプローラーのタブ、タスクバー オーバーフロー メニューなど。そのため、この機能を取得して使用するには、Windows 更新プログラムを確認して、セキュリティ以外の更新プログラムをダウンロードしてインストールします。累積的な更新プログラム KB KB5019509Windows 11 システムを次のように更新します。ビルド 22621.675。その後、推奨されるアクションそしてこの機能を使用してください。また、この機能は、米国、メキシコ、 そしてカナダ。
Windows 11 で推奨されるアクションを有効にする方法
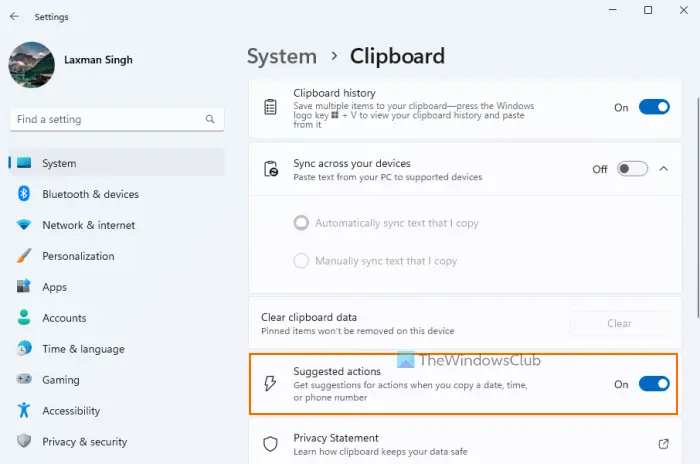
あなたがしたい場合はWindows 11 で推奨されるアクションを有効にする, その後、設定アプリを使用してそれを行うことができます。また、地域と地域形式を次のように設定する必要があります。英語 (米国)この機能を設定アプリに表示するには、そうしないと、推奨アクション機能が表示されなくなります。手順を確認してみましょう。
- を押します。ウィン+アイへのキーボードショートカットWindows 11の設定を開くアプリ
- を選択します。時間と言語左側のセクションからカテゴリ
- にアクセスしてください言語と地域ページ
- で地域セクション、セット国または地域に米国ドロップダウン メニューを使用して
- を変更します地域フォーマットに英語 (米国)ドロップダウン メニューを使用して
- Windows 11 PC からサインアウトしてサインインするか、PC を再起動します
- もう一度、設定アプリを開きます
- でシステムカテゴリにアクセスして、クリップボードページ
- をオンにします推奨されるアクションボタンをクリックしてこの機能を有効にします。
では、この機能の使い方を見てみましょう。
Windows 11 で推奨されるアクションを使用する方法
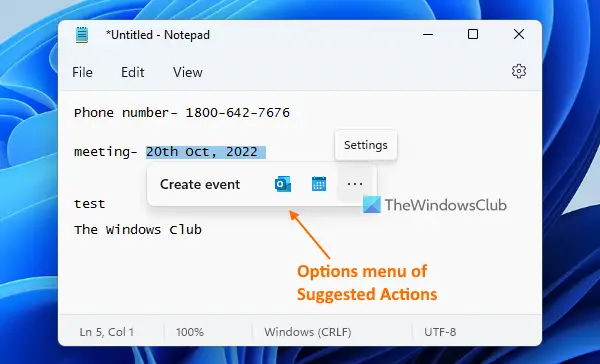
この機能を有効またはアクティブにすると、次のことが可能になります。Windows 11 で推奨されるアクションを使用するサポートされているすべてのアプリケーションがインストールされたコンピューター。手順を確認してみましょう。
- Webページ、メモ帳、付箋、その他のアプリを開きます
- 電話番号、日付、または時間を書きます
- コンテンツをコピーして、インラインライトの非表示可能な UIまたはインライン フライアウト メニューポップアップします
- [推奨されるアクション] の [オプション] メニューでは、クリップボードにコピーされた内容に基づいてアクションを完了するための推奨アプリ (アプリのアイコンが表示されます) が提供されます。日付がコピーされた場合、カレンダー アプリまたは Outlook デスクトップ クライアントでイベントを作成することが提案されます。また、電話番号をコピーすると、そのメニューでブラウザと電話リンク アプリが提案されます。
- 提案されたオプションをクリックすると、そのアプリがシステム上で起動され、アクションを完了できます。
これが仕組みです。この機能は非常にうまく機能しており、多くのユーザーに役立つことは間違いありません。ただし、考慮すべき点がいくつかあります。
まず、この機能には、推奨されるアクションとしてどのアプリを選択するかを設定するオプションが付属していません。便利なオプションが自動的に提供されます。次に、この機能は米国を除く他の地域の電話番号形式では機能しないようです。また、ブラウザーでの電話番号の提案は何の役にも立ちません。ブラウザを起動するだけで、他には何も起動しません。その番号は検索されません。それ以外は期待通りに動作します。今後のアップデートでいくつかの改善が見られることを期待しています。
読む: Microsoft Edge でタブ グループ名の提案を有効にする
Windows 11 で推奨されるアクションを無効にする方法
推奨アクションを使用したくない場合は、必要なだけこの機能をオフにするか無効にします。 2 つの組み込みオプションがあります。Windows 11 で推奨されるアクションを無効にする。これらは:
- 設定アプリの使用
- レジストリ エディターの使用。
推奨されるアクション機能は、Microsoft Store アプリだけでなく、Google Chrome、サードパーティ プログラムなどの他のアプリケーションでも動作します。そのため、アプリケーションで電話番号や日付をコピーするたびに、そのオプション メニューが表示されます。それが煩わしい場合は、これら 2 つのオプションが推奨アクションを無効にするのに役立ちます。これらのオプションを確認してみましょう。
1]設定アプリを使用する
Windows 11 設定アプリを使用して推奨アクションをオフまたは無効にする手順は次のとおりです。
- を使用して設定アプリを開きますウィン+アイキーボードショートカット
- を選択します。システムカテゴリ
- を選択します。クリップボード右セクションのページ
- を使用します。推奨されるアクション切り替えてこの機能をオフまたは無効にします。
2] レジストリエディタの使用
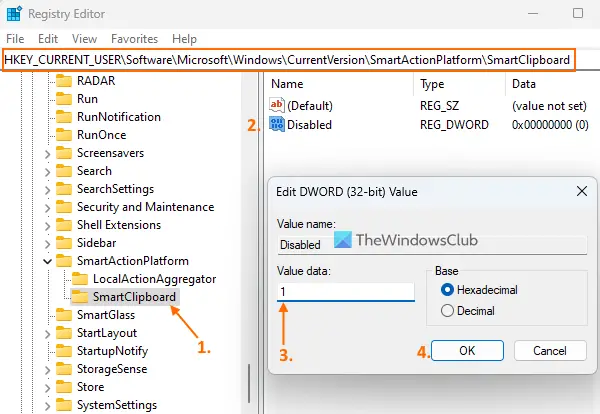
このオプションを使用する前に、次のことをお勧めします。レジストリ エディタのバックアップを取得します(または Windows レジストリ) 非常に多くの重要なシステム設定があるためです。それが完了したら、次の手順に従って、レジストリ エディターを使用して推奨されるアクションを無効にします。
- レジストリエディタを開きます
- にジャンプしますスマートクリップボード鍵
- にアクセスしてください無効価値
- セット1値データ内
- レジストリ エディタを閉じます。
これらの手順を使用するための詳細な手順を確認してみましょう。
まず、次のように入力します登録編集検索ボックスに。その後、 を押します。入力鍵。これにより、レジストリエディタを開く。
今すぐにジャンプしてくださいスマートクリップボードレジストリキー。このキーへのパスは次のとおりです。
HKEY_CURRENT_USER\Software\Microsoft\Windows\CurrentVersion\SmartActionPlatform\SmartClipboard
右側のセクションに、無効DWORD 値。利用できない場合は、まず、新しい DWORD 値を作成する、名前を次のように変更します無効
[無効] の値をダブルクリックすると、編集ボックスがポップアップ表示されます。そのボックスを使用して追加します1値データ内。を押します。わかりましたボタンをクリックすると、無効な DWORD 値が正常に設定されました。
レジストリ エディターを閉じると、推奨されるアクション機能がオフまたは無効になります。
必要なときはいつでも推奨されるアクションを有効にするレジストリ エディターを使用して Windows 11 の機能を開くには、上記の手順に従って、無効DWORD 値編集ボックス。置く0値のデータに入力し、わかりましたボタン。
これがお役に立てば幸いです。
こちらもお読みください: Windows 11/10で検索ハイライトを無効にする方法
注記:あなたがしたい場合はEdge でアドレス バーの検索候補を無効にするWindows 11/10 でブラウザを使用している場合は、ブラウザをオフにする必要があります。入力した文字を使用して検索とサイトの候補を表示します設定ページのオプション。一方、Bing Search の検索候補を削除したい場合は、[検索設定] ページを開いて、[検索設定] のチェックを外します。入力中に検索候補が表示されるオプション。
Microsoft の提案をオフにするにはどうすればよいですか?
あなたがしたい場合はWindows 11 のスタート メニューの推奨リストを非表示にする、その後、これを使用してこれを行うことができます設定アプリ、ローカルグループポリシーエディター、 そしてレジストリエディタ。 [スタート] メニューで最も使用されているアプリ、最近追加したアプリ、ジャンプ リストで最近開いた項目、ファイル エクスプローラーなどの表示をオフにすることができます。
Windows 11 で単語の候補をオフにするにはどうすればよいですか?
単語の提案をオフにするには、またはWindows 11 でテキストの提案を無効にする入力中に、まずタイピング設定アプリのセクション。このセクションは、時間と言語カテゴリ。その後、電源を切ります物理キーボードで入力するときにテキストの候補を表示するボタン。
次に読んでください: Windows 11 でタイピング インサイトをオンまたはオフにする方法。