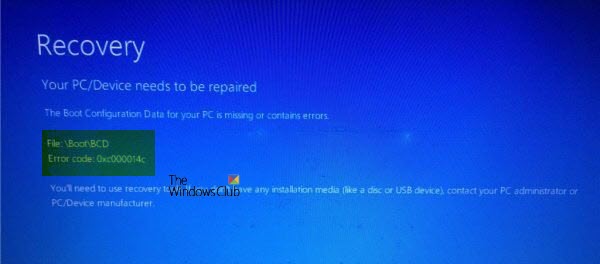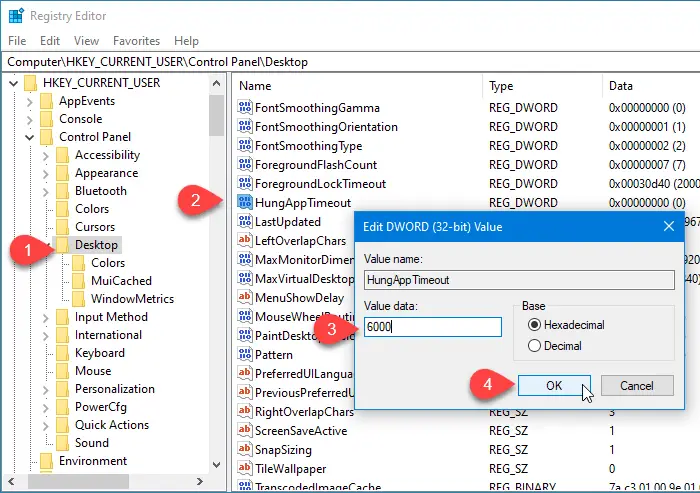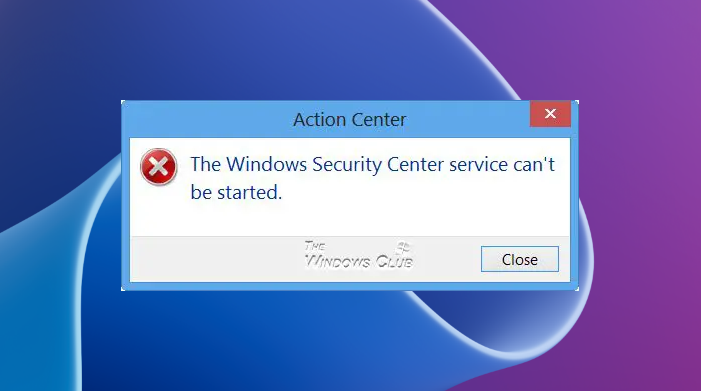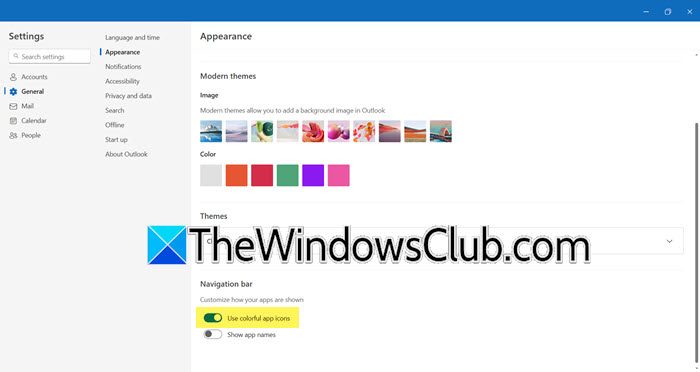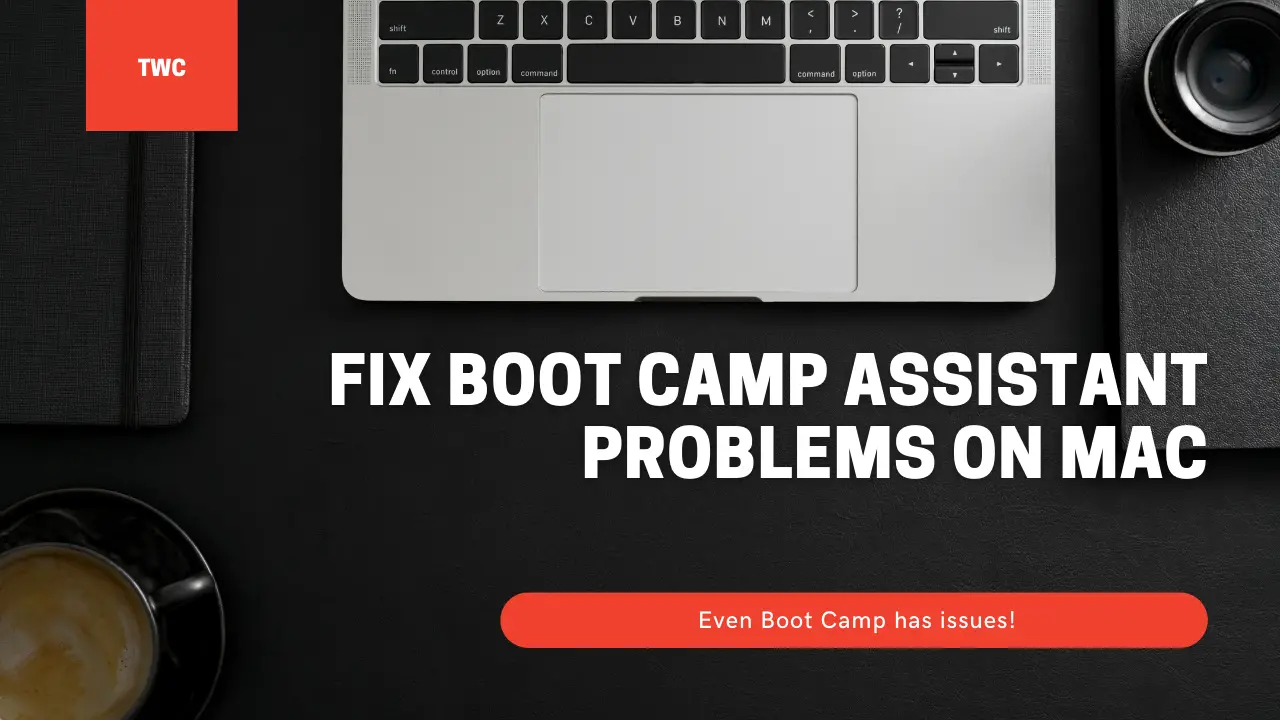Windows OS には、タッチスクリーン Windows デバイスを使用するユーザーにとって便利なオンスクリーン キーボードが付属しています。タッチスクリーンのラップトップをお持ちでない場合でも、オンスクリーンキーボードを起動する。Windows 11という名前の機能がありますタイピングに関する洞察タッチまたはスクリーンキーボードの場合。この機能をオンにすると、Windows 11 はキーストローク、単語のオートコンプリート、スペル修正などの入力統計を表示します。この記事では、その方法を説明します。Windows 11 でタイピング インサイトをオンまたはオフにする。
Windows 11 でタイピング インサイトをオンまたはオフにする方法
ここでは、Windows 11 で入力インサイトをオンまたはオフにする次の 2 つの方法を説明します。
- 設定アプリを使用する場合
- レジストリエディタを使用する場合
始めましょう。
1] 設定アプリでタイピングインサイトを有効または無効にします
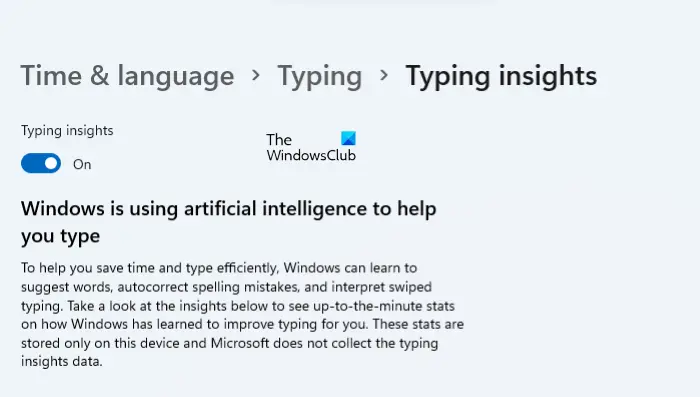
次の手順は、Windows 11 設定アプリを介してタイピング インサイトをオンまたはオフにするのに役立ちます。
- Windows 11を右クリックしますスタートメニューそして選択します設定。
- 設定アプリで、時間と言語左側のペインからカテゴリを選択します。
- ここで、タイピングページの右側にあるタブ。
- をクリックしてくださいタイピングに関する洞察タブ。
- [Typing Insights] ページで、ボタンをオンにします。
同じページに、すべての入力統計が表示されます。このデータは、入力中に何回間違いを犯したかを知るのに役立ちます。
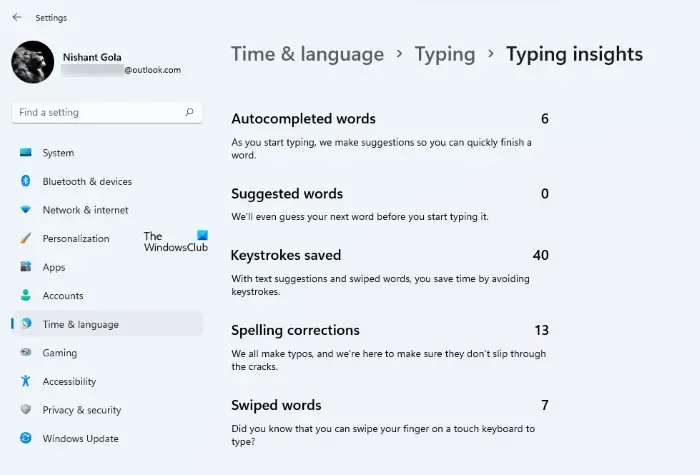
2] レジストリ エディターを介して Typing Insights を有効または無効にする
この方法では、レジストリ エディターを使用してタイピング インサイトを有効または無効にする方法について説明します。続行する前に、次のことをお勧めします。システムの復元ポイントを作成するそしてバックアップしてくださいあなたのレジストリ。以下の指示に注意深く従ってください。
- レジストリ エディタを起動します。
- ここで説明するパスに移動します。
- 目的のキーを選択します。
- 右側のペインから目的の値を選択し、その値データを変更します。
- 「OK」をクリックして保存します。
これらの手順を詳しく見てみましょう。
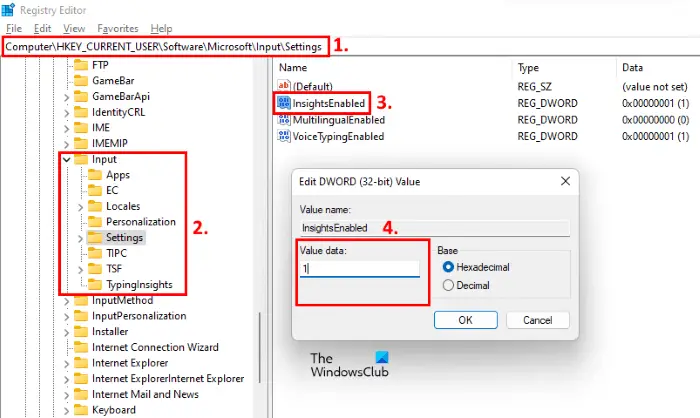
1]を押します勝利+Rを起動するキー走るコマンドボックス。タイプregeditそして「OK」をクリックします。 UAC プロンプトで「はい」をクリックします。
2] レジストリ エディタで次のパスに手動で移動するか、単にコピーしてレジストリ エディタのアドレス バーに貼り付けて Enter キーを押します。
HKEY_CURRENT_USER\Software\Microsoft\Input
3] を展開します。入力キーを選択し、という名前のサブキーを選択します。設定。このサブキーが存在しない場合は、作成する必要があります。このためには、入力キーを右クリックして「」に進みます。新規 > キー」を選択し、このキーに「設定」という名前を付けます。
4] 設定キーを選択した後、そのキーに という名前の値が含まれているかどうかを確認します。インサイト有効右側にあります。右側にこの値が見つからない場合は、空のスペースを右クリックして「」に進みます。新規 > DWORD (32 ビット) 値」その後、新しく作成した値を右クリックして、名前の変更をクリックし、「InsightsEnabled」と入力します。
5] ダブルクリックします。インサイト有効値を入力して次のように入力します。
- 0値データで入力インサイトを無効にします。
- 1値データで入力インサイトを有効にします。
6] [OK]をクリックして設定を保存します。
Windows の入力候補をオフにするにはどうすればよいですか?
というオプションWindows で入力候補をオフにする設定アプリで利用できます。時間と言語カテゴリ。入力候補を無効にすると、Windows では入力中に関連する単語が表示されなくなります。または、レジストリ エディターを使用して Windows の入力候補を無効にすることもできます。
ラップトップで自動修正をオフにするにはどうすればよいですか?
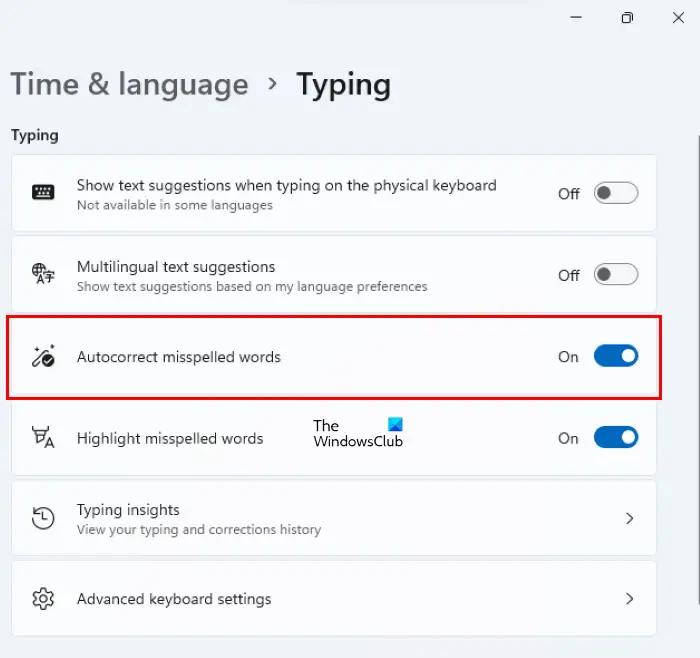
Windows 11 ラップトップで自動修正をオン/オフにするには、Windows の設定を開いて、時間と言語 > タイピング。ここで、「入力」ページで、スペルミスの単語を自動修正するオプション。これ以降、Windows は入力中にスペルミスの単語を自動的に修正しなくなります。
これがお役に立てば幸いです。