Windows オペレーティング システムには、オンスクリーンキーボードその実行可能ファイルはosk.exe。これは Wind0ws 10/8 の簡単アクセス機能の一部であり、物理キーボードの代わりにマウスを使用して操作できます。以前の投稿で、次の方法を説明しました。キーボードやマウスを使わずに Windows コンピュータを使用する。今日は、Windows 11/10 のスクリーン キーボード、その設定とオプション、およびテンキーを有効にする方法についてもう少し詳しく説明します。
Windows のオンスクリーン キーボードの設定
オンスクリーン キーボードを開始するには、コントロール パネルで次の設定に移動します。
[コントロール パネル] > [すべてのコントロール パネル項目] > [簡単アクセス センター]
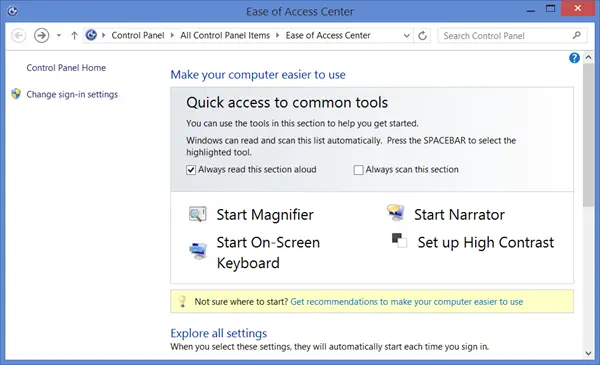
ここで、 をクリックしてくださいオンスクリーンキーボードを起動する。
オンスクリーン キーボードを起動するには、Windows の [検索の開始] に移動し、次のように入力することもできます。osk.exeそしてEnterを押します。
開くには複数の方法がありますWindows 11 のオンスクリーン キーボード。
でWindows 11ここにオンスクリーン キーボードの設定が表示されます。
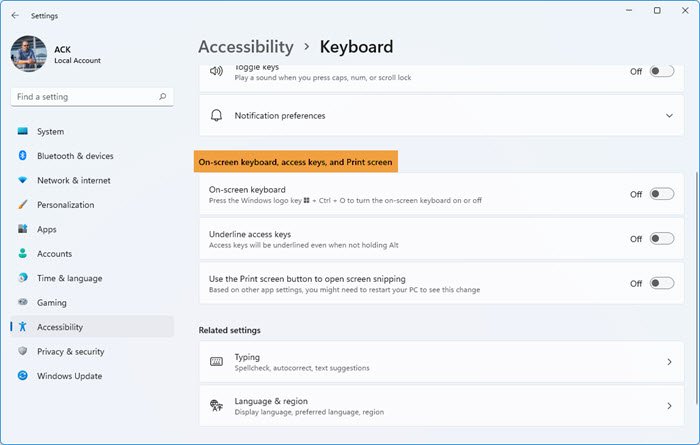
- Windows 11の設定を開く
- アクセシビリティ設定を開く
- キーボードの選択
- ここでは、スクリーン キーボードを有効または無効にする設定が表示されます。
でWindows 10、[設定] > [簡単操作] > [キーボード] > [オンスクリーン キーボードをオンにする] でも設定が表示されます。
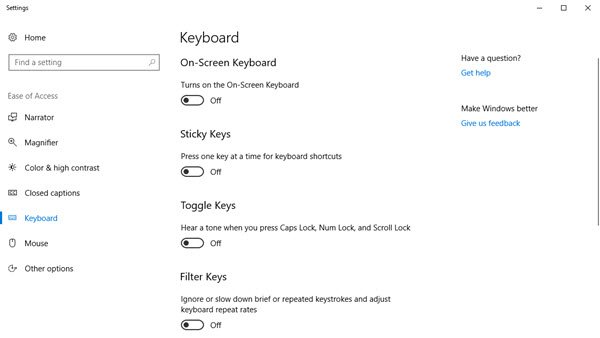
でWindows 8.1、[チャーム] > [PC 設定] > [簡単操作] パネルからアクセスすることもできます。スライダーを移動して、オンスクリーン キーボードをオンにします。

繰り返しになりますが、アクセスしているときにもアクセスできます。サインイン画面、[簡単操作] ボタンをクリックすると。
オンスクリーン キーボードをオンにすると、次のレイアウトが表示されます。
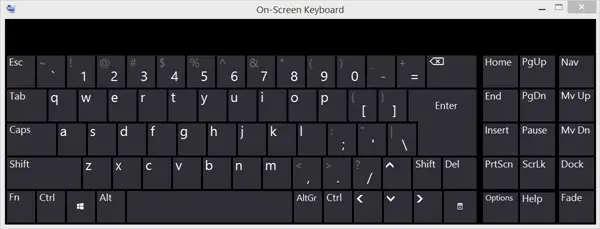
マウスカーソルを使ってボタンをクリックしたり、キーを操作したりできます。オンスクリーン キーボードを使用するのにタッチ デバイスは必要ないことに注意してください。 Windows が提供するのは、タッチキーボードタッチデバイスで。
ここフェードは、オンスクリーン キーボードを背景にフェードアウトする必要がある場合に役立つボタンの 1 つです。
をクリックすると、オプションキーを押すと、オプション ボックスが開きます。ここでは、スクリーン キーボードがどのように動作するかを構成するのに役立つさまざまなオプションを確認できます。
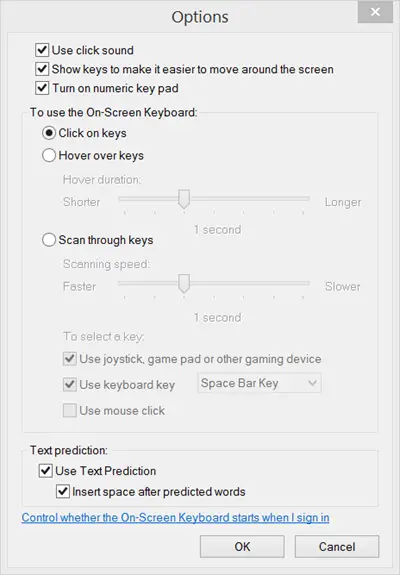
ここには、次のようなオプションが表示されます。
- クリック音を使用する
- キーを表示して画面内を移動しやすくします
- テンキーをオンにする
- キーをクリックする/キーの上にマウスを移動します
- キーをスキャンする
- テキスト予測を使用します。
テンキーを有効にしたい場合は、チェックボックスをオンにします。テンキーをオンにする箱。
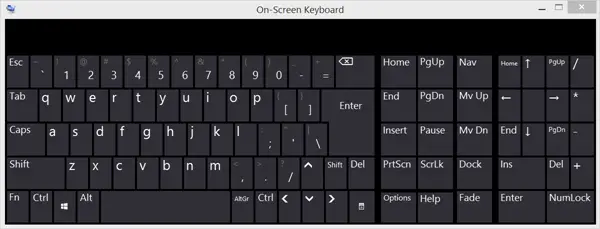
ログイン時に Windows のスクリーン キーボードを起動する場合は、[コントロール パネル] > [簡単アクセス センター] > [マウスやキーボードを使わずにコンピューターを使用する] を開き、チェックボックスをオンにします。オンスクリーンキーボードを使用する箱。これを行うと、サインインするたびにスクリーン キーボードが自動的に起動します。
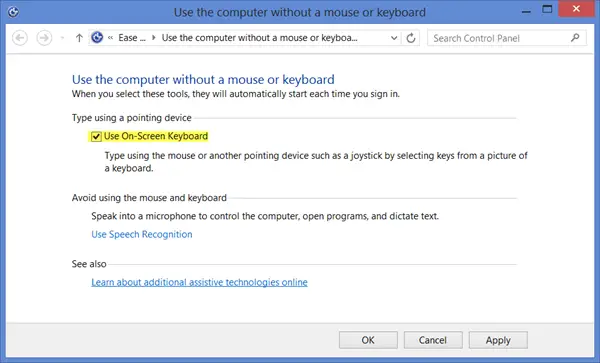
一方、Windows のオンスクリーン キーボードが不要なときに自動的にポップアップする場合は、このボックスのチェックを外してください。
読む: 方法オンスクリーン キーボードのキーボード音をオフにする。
Windows でオンスクリーン キーボードを開くショートカット
Windows 11/10でオンスクリーンキーボードを開くためのキーボードショートカットは次のとおりです。Win+Ctrl+O。デスクトップを右クリックし、[新規作成] > [ショートカット] の順に選択し、項目のパスまたは場所を次のように使用して、オンスクリーン キーボードへのデスクトップ ショートカットを作成できます。C:\Windows\System32\osk.exe。
この投稿を参照してくださいログイン時または起動時に Windows オンスクリーン キーボードが表示される。
こちらもお読みください:






