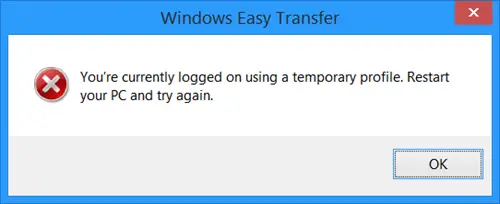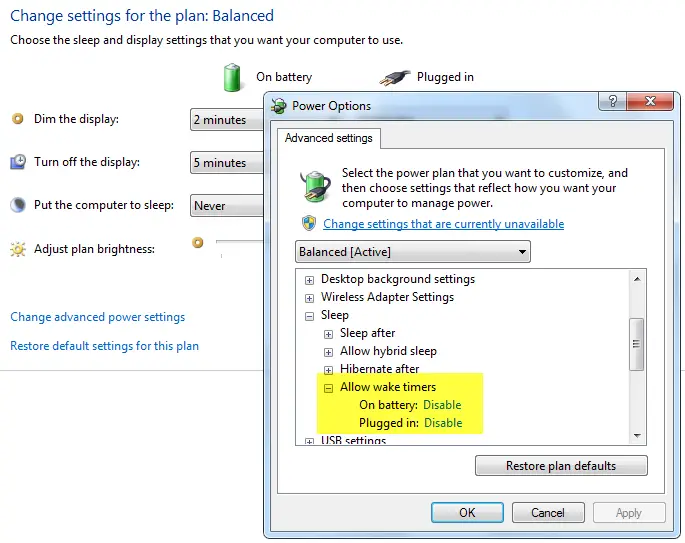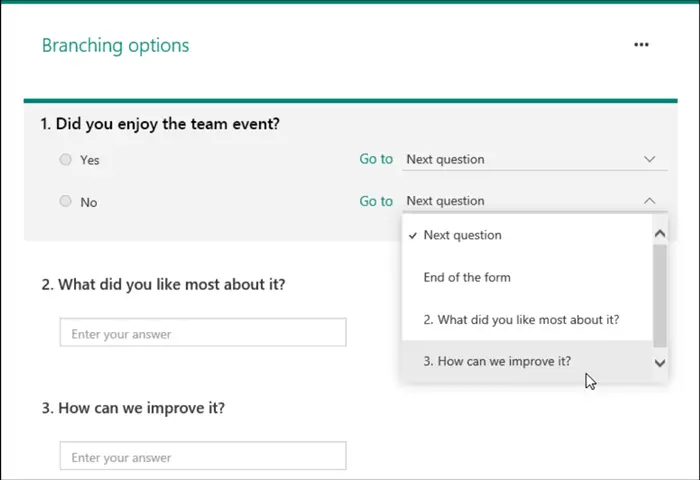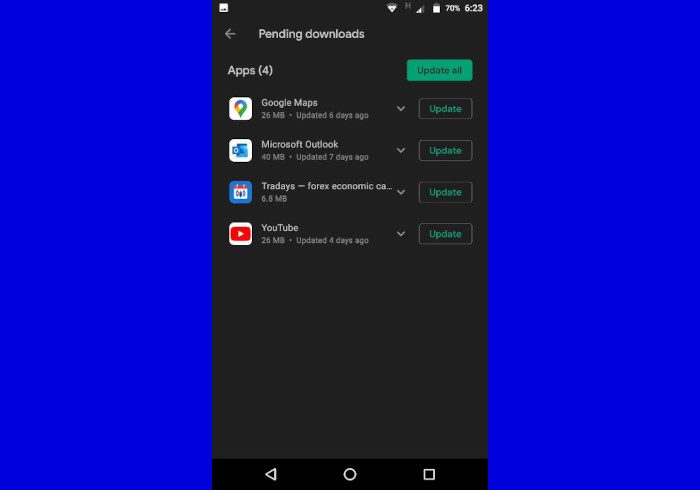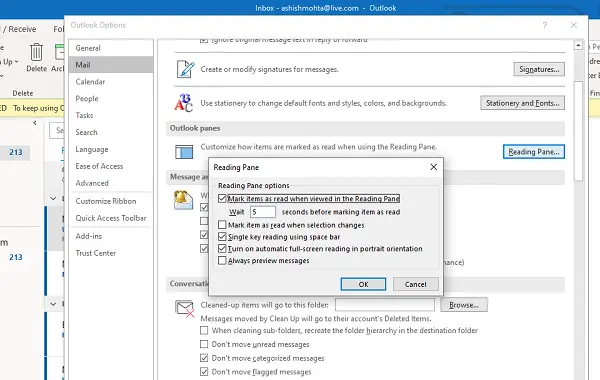電源を入れるとWindows 11/10 PC、そして、あなたが見るならば、オンスクリーンキーボード起動画面やログイン画面に表示される場合、毎回手動で閉じるのは非常に面倒です。表示されるたびに、[x] ボタンをクリックして削除する必要があります。この記事では、Windows 11/10 の起動時に起動画面またはログイン画面にオンスクリーン キーボードが表示されないようにする方法を紹介します。
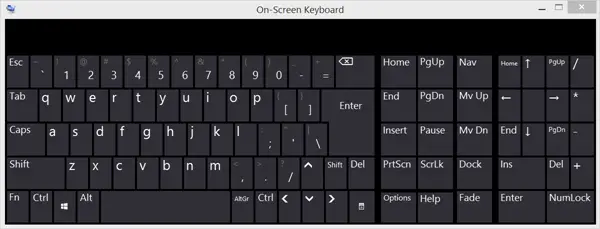
ログイン時に Windows オンスクリーン キーボードが表示される
一部のユーザーは、起動時にオンスクリーン キーボードが表示されないように変更を行ったにもかかわらず、表示され続けると報告しています。この問題に直面した場合、この問題を解決するために使用できる解決策がいくつかあります。
- 無効にするオンスクリーンキーボード設定アプリ経由
- コントロールパネルから切り替えます
- オンスクリーン キーボードを無効にするか、スタートアップから削除する
- タッチ スクリーン キーボードと手書きパネル サービスを無効にします。
知っておくべきことが 1 つあります。 Windows 10 をタブレット モードで使用している場合、つまりメイン ハードウェアにキーボードが接続されていない場合、ユーザーの 1 人をタップしてパスワードを入力するとすぐにオンスクリーン キーボードが表示されます。
1] 設定アプリでオンスクリーンキーボードを無効にする
Windows 11
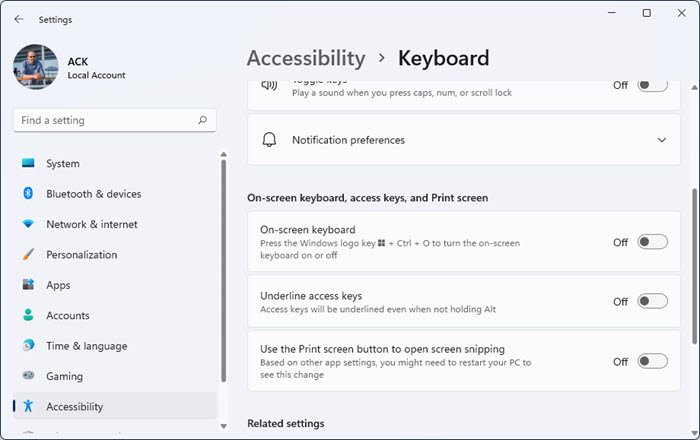
Windows 11 でオンスクリーン キーボードを無効にするには:
- 設定アプリを開く
- 「アクセシビリティ設定」をクリックします
- 右側の「キーボードを開く」をクリックします
- オンスクリーンキーボードが表示されるまで下にスクロールします
- スイッチをオフの位置に切り替えます。
Windows 10
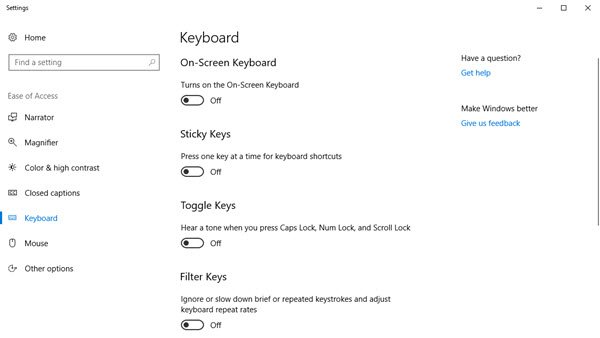
- WIN + I を使用して設定を開き、次に移動しますアクセスのしやすさ> キーボード
- の横にあるトグルをオフにしますオンスクリーンキーボードを使用する。
読むWindows の簡単アクセスと設定のキーボード ショートカット。
2] コントロールパネルから切り替えます
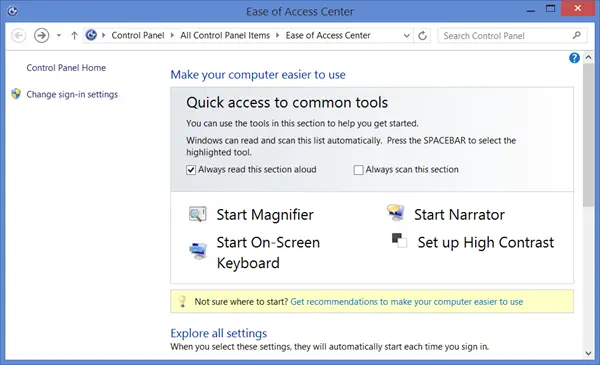
に行くコントロール パネル\すべてのコントロール パネル項目\簡単操作センターをクリックして、オンスクリーンキーボードを起動するオプション。キーボードの電源がオフになります。
3] オンスクリーンキーボードを無効にするか、スタートアップから削除します
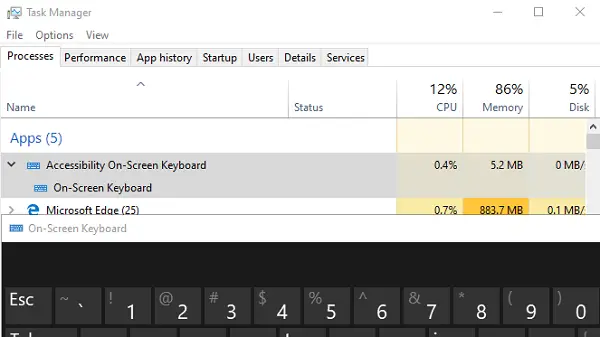
OSK.EXE は、オンスクリーン キーボードに使用されるプログラムです。プログラムが Windows 10 ブートで起動するように設定されている場合、ログイン画面に自動的に表示されます。
- タスクバーを右クリックし、「タスクマネージャー」を選択します
- 「スタートアップ」タブに切り替える
- アクセシビリティ オンスクリーン キーボードのリストがあるかどうかを確認します。
- それを右クリックし、「無効にする」を選択します。
次のように入力してキーボードを手動で起動できます。osk.exe実行プロンプトで。
4] タッチスクリーンキーボードと手書きパネルサービスを無効にします。
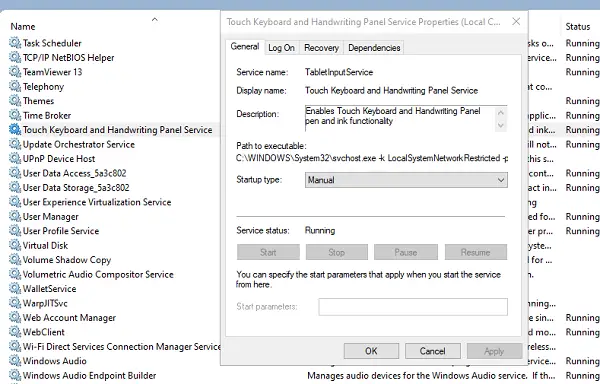
- 走るサービス.mscにサービスマネージャーを開く
- 位置を特定するタッチスクリーンキーボードと手書きパネルサービス。
- ダブルクリックしてプロパティを開きます
- スタートアップの種類を手動に変更します。
タブレットを使用している場合は、無効にする必要がない場合があります。
手順がわかりやすく、ログインまたは起動のたびにオンスクリーン キーボードが起動しないようにできたことを願っています。