Logitech Unifying Receiver が Windows 11/10 で検出されない、動作しない、またはペアリングできない場合は、この投稿が役立つ可能性があります。 Logitech Unifying Receiver は、すべての Logitech 製品を同期するハードウェア デバイスで、ポートの整理が容易になります。ただし、一部のシステムでは、デバイスが正しく動作しません。彼らによれば、Logitech Unifying Receiver が「検出されません」と表示されるWindows コンピュータ上で。この記事では、この問題について詳しく説明し、それを修正するために何をすべきかを見ていきます。

Logitech Unifying Receiver が動作しないのはなぜですか?
Logitech Unifying Receiver がコンピューターで動作しない理由はさまざまです。最も話題になっている理由の 1 つは、この問題を引き起こすバグがある Windows Update KB4074588 です。しかし、それだけではありません。その他の理由としては、一時的な不具合、一部のアプリが利用できないこと、ドライバーが破損していることなどが考えられます。理由が何であれ、トラブルシューティング ガイドに進み、問題を解決します。
Logitech Unifying Receiver が検出されない、動作しない、またはペアリングできない
Windows 11/10 で Logitech Unifying Receiver が検出されない、動作しない、またはペアリングできない場合は、次の簡単な解決策を試して問題を解決してください。
- 別のポートに接続してみてください
- Logitech Unifying ソフトウェアをインストールする
- SetPoint を試してみる
- コンピュータを再起動して、もう一度試してください
- Logitech マウスの電源をオフにして、再度オンにします
- USB の省電力モードを無効にする
- プリインストールされているドライバーをアンインストールし、再度追加します
- Logitech Unifying Receiver をモニターの USB ポートではなくコンピュータの USB ポートに接続します。
- 問題のある Windows Update を削除する
- ハードウェアを確認してください
それらについて詳しく話しましょう。
1] 別のポートに接続してみてください
ポートに問題がないことを確認する必要があります。デバイスを別のポートに接続してみて、問題が解決するかどうかを確認してください。 USB ポートに問題がある場合は、ドングルを差し込むとすぐに認識されます。
2] Logitech Unifying ソフトウェアをインストールします
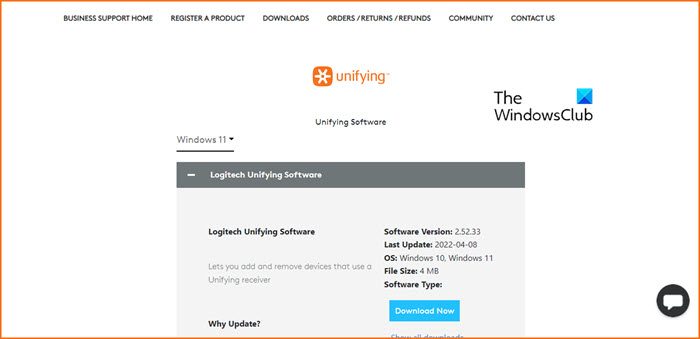
まず、Logicool Unifying ソフトウェアをダウンロードします。support.logi.com。必要なドライバーがダウンロードされ、それらが更新されていることを確認します。したがって、上記の Web サイトにアクセスし、オペレーティング システムを選択してフリーウェアをダウンロードします。次に、管理者権限でインストールし、問題が継続するかどうかを確認します。
3] SetPoint を試してみる
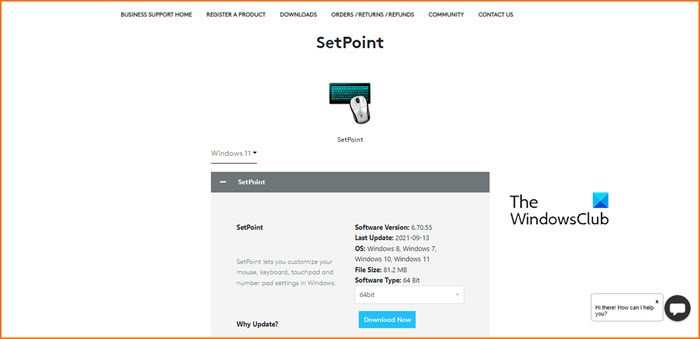
SetPoint の使用は解決策ではありませんが、結果を伴わない回避策です。これは、ユーザーが Logitech のマウスとキーボードをカスタマイズするためにシステムにインストールする Logitech のソフトウェアです。あなたがしなければならないのは訪問することだけですsupport.logi.comSetPoint を取得します。次に、管理者権限でインストールし、アプリを実行します。接続されているハードウェアが検出されるはずです。
4]コンピュータを再起動して、もう一度試してください
これらのツールをインストールしてもうまくいかなかった場合、次のステップはシステムを再起動して再試行することです。これにより、発生する可能性のある問題が解決され、USB ドライバーをインストールするための白紙の状態が表示されます。これで問題が解決しない場合は、次の解決策に進みます。
5] Logitech マウスの電源をオフにして、再度オンにします
Windows 11/10 で Logitech マウスを Logitech Unifying Receiver に接続する際に問題が発生した場合は、Logicool マウスの電源をオフにして、再度オンにします。 Logitech マウスにオン/オフ スイッチがあるかどうかを確認してください。 「はい」の場合、そのスイッチをこの目的に使用します。
これが機能しない場合は、まず Logitech マウスを Bluetooth モードに切り替えてから、Unifying モードに戻します。このトリックは一部のユーザーには効果がありました。もしかしたらあなたにも効果があるかもしれません。
6] USBの省電力モードを無効にする
場合によっては、省電力モードにより、システムがドライバーを適切にインストールできなくなることがあります。これはバッテリーを節約するために行われますが、関連する問題に直面している場合、この機能を無効にすることはそれほど悪い選択肢ではありません。問題を解決するために同じことを行うつもりです。所定の手順に従って同じことを行ってください。
- 開けるデバイスマネージャ。
- 拡大するユニバーサル シリアル バス コントローラー。
- Logitech ドライバーを探し、それを右クリックして選択しますプロパティ。
- に行きます電源管理タブをクリックして電力を節約するために、コンピューターがこのデバイスをオフにできるようにします。
- 「OK」をクリックします。
ここで、コンピュータを再起動し、問題が継続するかどうかを確認します。
7] プリインストールドライバーをアンインストールし、再度追加します
破損したドライバーを使用している場合、ドングルがシステムに認識されない可能性があります。適切なドライバーが自動的にインストールされるため、ドライバーをアンインストールし、ハードウェアを取り外して接続します。この操作により、マウスが使用できなくなります。したがって、以下に記載されている手順に従う前に、キーボードのテンキーで矢印キーを移動できるようにすることをお勧めします。 Windowsには以下の機能がありますマウスとして使用するキーボードを作成する。
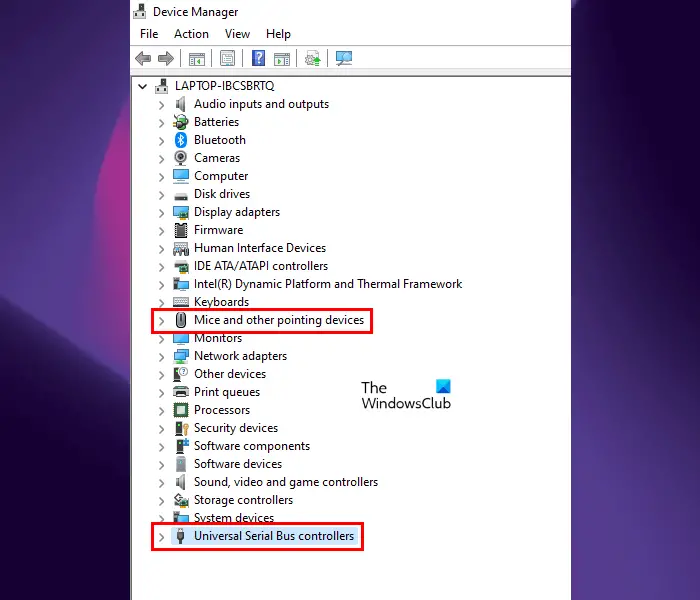
Logitech ドライバーをアンインストールするには、所定の手順に従ってください。
- 開けるデバイスマネージャ。
- 「」に進みます「表示」>「非表示のデバイスを表示」」
- を展開します。マウスおよびその他のポインティング デバイスノードを削除し、すべての Logitech マウス ドライバーをアンインストールします。この手順を完了すると、マウスは機能しなくなります。次に、キーボードを使用して残りの手順を完了する必要があります。
- さて、展開して、ユニバーサル シリアル バス コントローラーノード。
- Logitech ドライバーを探し、それを右クリックして選択しますデバイスをアンインストールします。
- クリックアンインストール。
マウスの電源を切り、Logicool Unifying Receiver をコンピュータから切断し、コンピュータを再起動します。ドングルを接続すると、このドライバーが自動的にインストールされます。マウスの電源を入れます。これでうまくいくことを願っています。
8] Logitech Unifying Receiver をモニターの USB ポートではなくコンピュータの USB ポートに接続します。
一部のモニターには USB ポートがあります。これらの USB ポートを使用して、ペン ドライブなどの USB デバイスを接続できます。 Logitech Unifying Receiver をモニターの USB ポートに接続している場合は、動作しない可能性があります。したがって、モニターの USB ポートではなく、コンピューターの USB ポートに接続してください。
コンピューターのすべての USB ポートが使用中の場合は、Logicool Unifying Receiver をモニターの USB ポートに接続する以外に何もできません。この場合、HDMI ケーブルをアップストリーム ケーブルに置き換えて、モニターをコンピューターに接続します。場合によっては、モニターからの USB 信号が HDMI ケーブルを介してコンピューターに送信されないことがあります。この場合、HDMI ケーブルをアップストリーム ケーブルに置き換えることで機能します。
9] 問題のある Windows Update を削除する
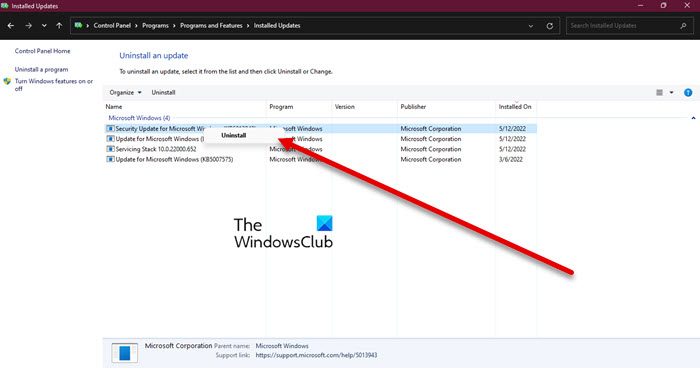
何もうまくいかない場合は、最後の手段は、Windows Update KB4074588 をコンピュータから削除し、新しいアップデートが利用可能になるまで更新しないことです。この Windows Update にはバグがあり、一部のデバイスでドライバーのインストールがブロックされています。同じことを行うには、指定された手順に従ってください。
- 開けるコントロールパネル。
- セット表示方法大きなアイコンに。
- をクリックしてください[プログラムと機能] > [インストールされているアップデートを表示]。
- Windows Update KB4074588 (名前は異なる場合がありますが、キーワード KB4074588 を探してください) を右クリックし、[アンインストール] を選択します。
問題の更新プログラムをアンインストールした後、コンピューターを再起動し、問題が継続するかどうかを確認します。ダウングレードすればうまくいくと思います。
10] ハードウェアを確認してください
おそらく問題はハードウェアにあり、故障している可能性があるため、新しいものを入手する必要があります。これを確認するには、ドングルを別のシステムに接続して、それが機能するかどうかを確認してください。
それでおしまい!
Logitech Unifying Receiver を動作させたい場合は、この記事で説明されている解決策を実行してみてください。最初の解決策から実行を開始して下に進むとよいでしょう。解決策は、この順序で実行すると時間を節約できるようにここで説明されているためです。うまくいけば、それがあなたのために役立つでしょう。

![Windows Server システム状態のバックアップが失敗する [修正]](https://rele.work/tech/hayato/wp-content/uploads/2024/01/Windows-Server-System-State-Backup-Fails.png)




