Microsoft Edge ブラウザーにアクセスして Web サイトにアクセスするとき、通常はアドレス バーから開始します。 Web アドレスにアクセスするか、Google や Bing などのエンジン。
通常は、アクセスしたいページのアドレスを最後の文字まで完全に入力する必要があります。ただし、長い文字列と Web アドレスを記憶するのはほぼ不可能であることを認識して、ブラウザーは候補ドロップダウン リストを提供します。
提案ドロップダウン リストのおかげで、Edge ブラウザでは、アドレスの入力を開始すると、履歴、お気に入り、ブックマークから提案が表示され、素早いナビゲーションが可能になります。これは誰もが感謝する便利な機能です。ただし、プライバシーに関する懸念が生じます。
ユーザーの中には、ブラウザーが閲覧データに関する多くの情報を保存するという考えを好まない人もいます。共有システムを使用している人は、Microsoft Edge で閲覧している内容を他のユーザーに知られたくない場合もあります。したがって、プライバシーを意識するユーザーは、この機能を無効にしたいと考えています。
マイクロソフトは次のように述べています。
Microsoft Edge では、アドレス バー ドロップダウン リストが表示され、既定で利用可能になります。これは、アドレス バーで検索候補を構成するポリシーよりも優先されます。 Microsoft Edge から Microsoft サービスへのネットワーク接続を最小限に抑えたい場合は、このポリシーを無効にすることをお勧めします。これにより、アドレス バーのドロップダウン リストの機能が非表示になります。このポリシーを無効にすると、Microsoft Edge の設定で [入力時に検索とサイトの候補を表示] トグルも無効になります。
この記事では、Microsoft Edge のアドレス バーのドロップダウン リストの候補を無効にする 3 つの方法を紹介します。
Edge でアドレス バーのドロップダウン リストの提案を無効にする
Windows 10 では、ほとんどの場合、システム上でジョブを実行するための複数の方法が提供されます。次の 3 つの方法を使用して、アドレス バーの提案機能を無効または有効にできます。
- Microsoft Edgeの設定から。
- ローカル グループ ポリシー エディター経由。
- Windows レジストリ エディタの使用。
早速、解決策を見ていきましょう。このセクションでは、上記の方法について詳しく説明します。
1] Microsoft Edgeの設定から
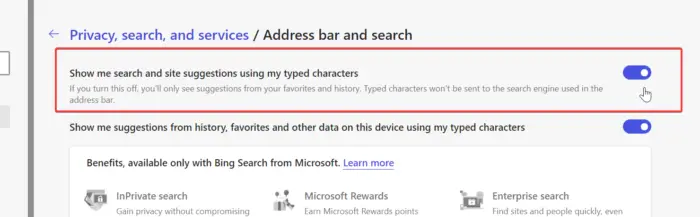
Microsoft は、Edge ブラウザーのアドレス提案を有効または無効にするために最もよく使用される方法も提供しています。他の 2 つの方法では機能がグレー表示されますが、この方法では機能がオフになります。
まず、Microsoft Edge を起動し、画面の右上隅にある 3 つの点をクリックします。選択設定ドロップダウンオプションから。次に、をクリックしますプライバシー、検索、サービス左側のペインで、アドレスバーと検索右側から。

最後に、次のスイッチをクリックします。入力した文字を使用して検索とサイトの候補を表示しますをクリックしてオンとオフを切り替えます。これを行うと、アドレス バーのドロップダウン リストの候補が有効または無効になります。
2] ローカル グループ ポリシー エディター経由
ローカル グループ ポリシー エディターを開きます。これをすばやく実行するには、[ファイル名を指定して実行] ダイアログ ボックスを使用します。を押します。Windows + Rキーの組み合わせで「実行」を開きます。ここに、次のように入力しますgpedit.mscダイアログボックスで「Enter」キーを押します。
次に、をクリックしますコンピュータの構成左側のペインで、次の場所に移動します管理用テンプレート > Windows コンポーネント > Microsoft Edge > アドレス バーのドロップイン リストの提案を許可する右側の領域でこれらのオプションをダブルクリックします。
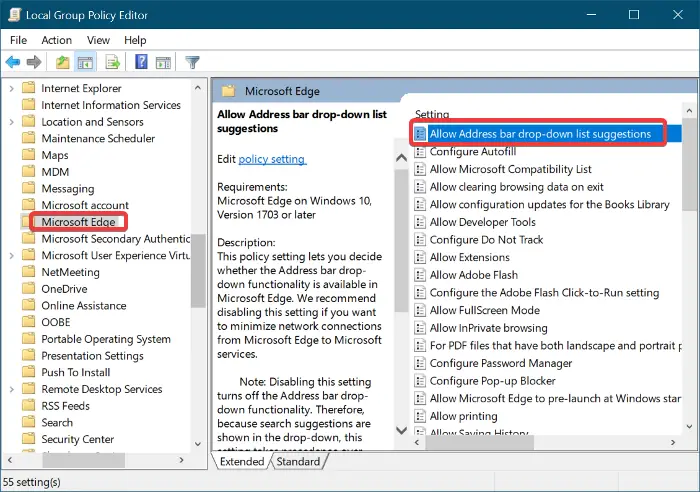
新しいウィンドウが開き、Edge アドレス バーのドロップダウン候補の設定を変更できます。
Microsoft Edge アドレス バーのドロップダウン候補を無効にするには、無効オプション。このオプションを有効にする場合は、次のいずれかを選択します。未構成または有効オプション。
最後に、ローカル グループ ポリシー エディター ウィンドウを終了し、Microsoft Edge ブラウザーを起動して、アドレス バーのドロップダウン候補が無効または有効になっていることを確認します。
3] レジストリエディタの使用
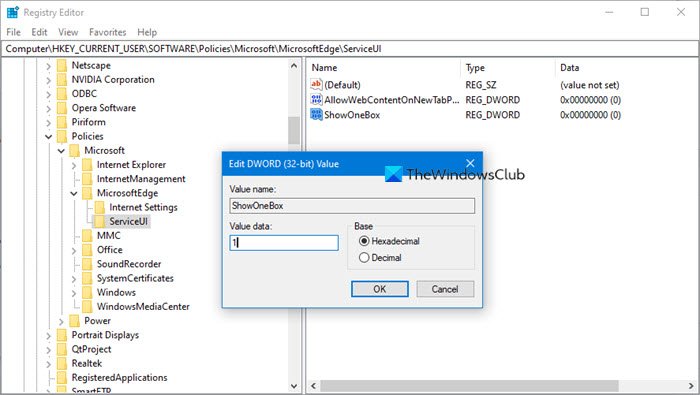
Edge アドレス バーのドロップダウン リストの提案を有効または無効にする 2 番目の方法は、Windows レジストリに DWORD 値を作成することです。 Windows ホーム エディションのユーザーは、このソリューションを利用して、Microsoft Edge 設定のドロップダウン リストの提案を完全に無効にすることができます。
この方法では、まず管理者としてレジストリ エディタを起動する必要があります。 [スタート] メニュー ボタンをクリックし、次のように入力します。登録編集。次に、右クリックして、レジストリエディタそしてオプションを選択してください管理者として実行する。
レジストリ エディターで値を変更する前に、次のことをお勧めします。まず Windows レジストリをバックアップします。こうすることで、何か問題が発生した場合に変更を元に戻すことができます。
レジストリ エディター ウィンドウで、ServiceUI キーに移動します。
HKEY_CURRENT_USER\Software\Policies\Microsoft\MicrosoftEdge\ServiceUI
ここで、空白の任意の場所を右クリックして、新規 > DWORD (32 ビット) 値。
DWORD値に名前を付けますショーワンボックス
- ドロップダウン リストの提案を無効にするには、値のデータに0そして殴るわかりました値を保存します。
- あるいは、次を使用します。1ブラウザでドロップダウン リストの提案を有効にするための値データとして。
大丈夫です。



![Adobe PDF Reader でテキストを選択またはハイライトできない [修正]](https://rele.work/tech/hayato/wp-content/uploads/2023/11/rectangle-adobe-reader.png)


![Outlook がアカウントの追加でスタックする [修正]](https://rele.work/tech/hayato/wp-content/uploads/2024/03/Outlook-stuck-on-adding-account.png)