の最初の機能ドロップWindows 11 2022 Update バージョン 22H2は、累積的な更新プログラム (KB5019509) で利用可能になりました。このオプションのセキュリティ以外の更新により、次のような新機能がもたらされます。タスクバーのオーバーフロー メニュー、タブ付きファイルエクスプローラー、推奨されるアクション、など。そして、この投稿では、Windows 11のファイルエクスプローラーでタブを使用する方法。
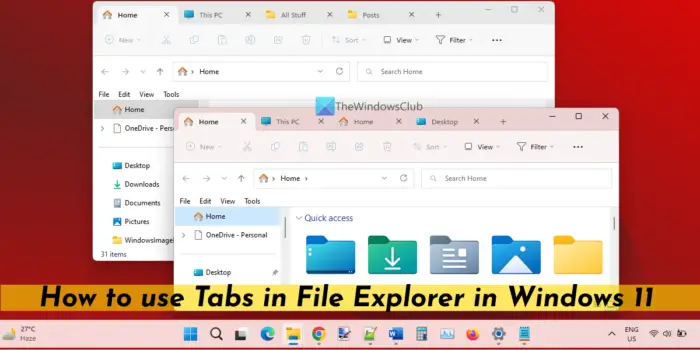
これらすべての新機能の中でも、タブ付きファイル エクスプローラーは、ユーザーが Windows 11 2022 Update バージョン 22H2 での利用を期待していた待望の機能でした。この機能は、この最初の機能ドロップでついに登場しました。新しいタブ付きファイル エクスプローラーを使用すると、複数のタブを開いたり、タブ リストをスクロールしたり、タブを閉じたりすることができます。
Windows 11のファイルエクスプローラーでタブを使用する方法
するためにWindows 11のファイルエクスプローラーでタブを使用する、 初めアップデートをチェックするこの累積的な更新プログラム (OS ビルド 22621.675) を入手して、タブ付きファイル エクスプローラーなどの新機能を有効にして入手してください。この後、いつファイルエクスプローラーを開く、デフォルトで開きます家タブ。新しいタブを追加したり、開いているタブを切り替えたり、タブを閉じたりできるようになりました。すべてのオプションを見てみましょう。
- ファイル エクスプローラーに新しいタブを追加する
- ファイル エクスプローラーのタブを切り替える
- ファイルエクスプローラーで開いているタブを再配置する
- ファイルエクスプローラーでタブリストをスクロールします
- ファイル エクスプローラーのタブ間でファイルとフォルダーをコピーする
- ファイル エクスプローラーのタブを閉じます。
1] ファイルエクスプローラーに新しいタブを追加する
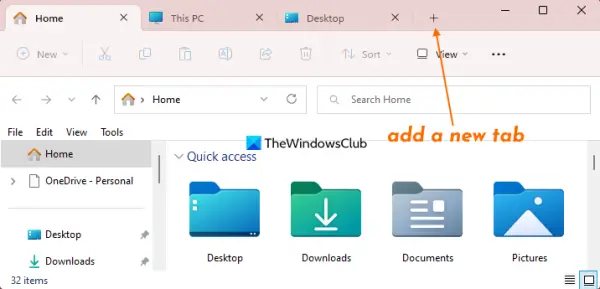
Web ブラウザでタブを開くことができるのと同じように、ファイル エクスプローラーでも新しいタブを開いたり、追加したりできます。したがって、複数のファイル エクスプローラー ウィンドウを開く代わりに、タブを使用してさまざまなフォルダー、ドライブなどを開くと、作業が容易になります。このために、次のことができます。
- をクリックしてください追加ファイル エクスプローラーのタブのすぐ横にあるアイコン (またはプラス アイコン)
- 使用Ctrl+Tホットキー
- フォルダーまたはドライブを右クリックし、新しいタブで開くオプション。新しいタブがすぐに開き、その特定のフォルダーまたはドライブが表示されます。複数のタブを選択している場合、このオプションは使用できません。
関連している: Windows 11/10のファイルエクスプローラーのナビゲーションペインでライブラリを追加または削除する
2] ファイルエクスプローラーのタブを切り替えます
マウス カーソルを使用していつでもファイル エクスプローラーのタブを切り替えることができます。それに加えて、次のことが可能になります。
- 使用Ctrl+Tab番号あるタブから別のタブに切り替えるには。たとえば、タブ番号 5 に切り替えたい場合は、Ctrl+5キーボードショートカット。タブには番号が記載されていないため、タブの位置を自分で確認する必要があります
- を使用します。Ctrl+Tabタブを順番に切り替えるホットキー
- を押します。Ctrl+Shift+Tabホットキーを使用して、タブを右から左(逆方向)に切り替えます。
それに加えて、次のこともできます。左右の矢印キーを押してから、入力キーを押してタブにアクセスします。
3] ファイルエクスプローラーで開いているタブを再配置する
ファイル エクスプローラーで開いているタブが多すぎる場合、ファイル エクスプローラーで開いているタブを移動または再配置する必要がある場合があります。これを行うには、タブを押し続けますマウスの左ボタンを使用して、必要な場所にドラッグし、そこにドロップして再配置または位置を変更します。
読む: Windows 11 でエクスプローラーを使用してファイルとフォルダーを共有する方法
4] ファイルエクスプローラーのタブリストをスクロールします
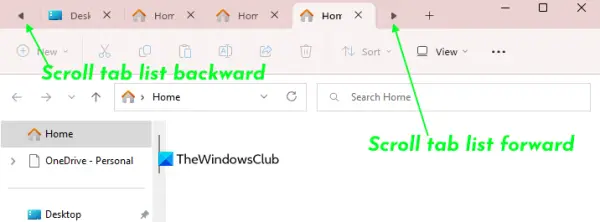
多数のタブを開いたときにタブ リストにタブが表示されない場合は、タブリストを前方にスクロールしますアイコンとタブリストを後方にスクロールするタブをスクロールするアイコン。これらのアイコンは、タブ リスト内のタブが多すぎる場合に自動的に表示されます。マウス ホイールを使用してタブをスクロールし、タブにアクセスしたり、タブを再配置したりすることもできます。
5] Windows 11のファイルエクスプローラーのタブ間でファイルとフォルダーをコピーする
これは、ファイル エクスプローラーで複数のファイルやフォルダーを 1 つのタブから別のタブにコピーできる便利なオプションです。このためには、まず、最初のタブにあるファイルまたはフォルダー、または複数のファイルを選択します。その後、マウスの左ボタンを押したままにします選択したファイルをドラッグします。マウス カーソルを他のタブに移動すると (まだマウス ボタンを放さないでください)、そのタブがアクティブなタブになります。引き続きマウス カーソルをフォルダに移動して、マウス ボタンを放します。これにより、ファイルが最初のタブから 2 番目のタブにコピーされます。
6] ファイルエクスプローラーのタブを閉じる
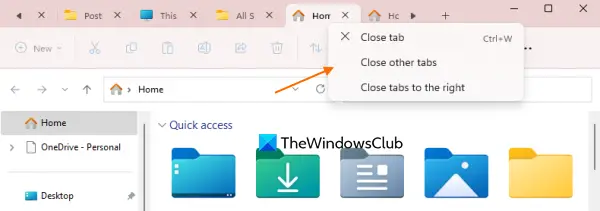
ファイル エクスプローラーで 1 つまたは複数のタブを閉じる方法は複数あります。これらは:
- をクリックしてくださいタブを閉じるタブを閉じるために使用できるボタン
- を押します。Ctrl+Wアクティブなタブまたは現在のタブを閉じるホットキー
- マウス ホイールまたはマウスの中ボタンを使用します。タブを閉じるには、マウス ホイール/ボタンをダブルタブする必要があります
- タブを右クリックして、利用可能なオプションにアクセスして使用します。
- 他のタブを閉じる、アクティブなタブを除く
- タブを閉じるオプション。このオプションを背景タブで使用すると、その特定のタブが閉じられます。それ以外の場合は、現在のタブが閉じられます
- 右側のタブを閉じる。アクティブなタブの右側にあるエクスプローラーのタブが閉じられます。
こちらもお読みください:Windows 11 ファイル エクスプローラーに関するベストなヒントとコツ
確かに、このタブ付きファイル エクスプローラーの機能は非常に便利です。ただし、まだ実行できないアクションがいくつかあります (将来的には実行できるようになる可能性があります)。
たとえば、ファイル エクスプローラーのタブ機能は、複数のタブの選択をサポートしていません。それはブラウザで行うことができます。必要なのは、ボタンを押し続けるだけです。Ctrlキーを押すと、マウスの左ボタンを使用してタブを選択できますが、ファイル エクスプローラーのタブの場合は同じではありません。また、ドラッグ アンド ドロップなどの方法を使用して、1 つのファイル エクスプローラー ウィンドウから別のファイル エクスプローラー ウィンドウに 1 つまたは複数のタブを移動することはできません。ただし、この機能には非常に優れたオプションがいくつか付属しており、ユーザーにとって確かに有益です。
これがお役に立てば幸いです。
追伸:何らかの理由でそうしたい場合は、ファイルエクスプローラーのタブを無効にする、そうすることができます。
Windows 11 ファイル エクスプローラーにはタブがありますか?
はい、Windows 11 はタブ機能をサポートするようになりました。この機能は、Windows 11 2022 Update 22H2 の最初の機能ドロップである累積更新プログラム (KB5019509) に付属しています。この機能を取得すると、ファイル エクスプローラーの 1 つのウィンドウで複数のタブを開いたり、タブ間を切り替えたり、タブ リストをスクロールしたりできるようになります。
読む: Windows 11でファイルエクスプローラーのタブが見つからない
Windows 11 でタブを配置するにはどうすればよいですか?
Windows 11 のファイル エクスプローラー ウィンドウで開いているタブを並べ替える場合は、タブをドラッグして別のタブの場所にドロップし、このプロセスを繰り返すだけです。複数のタブを一度に配置することはできません。ただし、複数のタブを閉じたり、あるタブから別のタブに切り替えたり、エクスプローラーでタブをスクロールしたりすることはできます。Windows 11 のファイル エクスプローラーでタブを使用するための詳細な情報が記載されているこの投稿をお読みください。
次に読んでください: Windows 11のコンテキストメニューから「お気に入りに追加」を削除する方法。




![Outlook がアカウントの追加でスタックする [修正]](https://rele.work/tech/hayato/wp-content/uploads/2024/03/Outlook-stuck-on-adding-account.png)

![Adobe PDF Reader でテキストを選択またはハイライトできない [修正]](https://rele.work/tech/hayato/wp-content/uploads/2023/11/rectangle-adobe-reader.png)