Windows 11 または Windows 10 では、図書館フォルダーには、カメラ ロール、ドキュメント、ミュージック、写真、保存された写真、ビデオが含まれます。これらの既知のフォルダーは、デフォルトのライブラリに自動的に含まれ、デフォルトの保存場所として設定されます。この投稿では、その方法を紹介しますファイル エクスプローラーのナビゲーション ウィンドウでライブラリを追加または削除するWindows 11/10の場合。
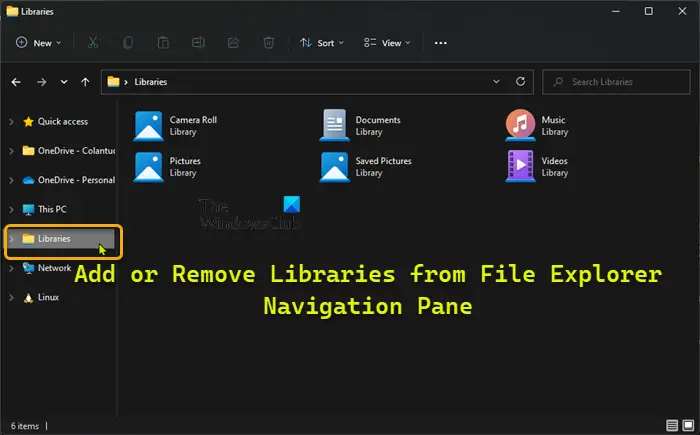
ファイル エクスプローラーのナビゲーション ウィンドウでライブラリを追加または削除する
ライブラリは、PC の基盤となるストレージ システムをよりシンプルかつ詳細に表示します。これは、フォルダーの実際の物理的な場所に関係なく、ライブラリ内のユーザー、ファイル、およびフォルダーが 1 つの表示場所に表示されることを意味します。あなたはできるライブラリを構成するコンピューター上にローカルに保存されているフォルダーと、ネットワーク上で共有されているフォルダーを含めることができます。図書館は隠れた場所にあります%AppData%\Microsoft\Windows\Librariesフォルダ。次の場合、ライブラリは常にナビゲーション ウィンドウに表示されます。すべてのフォルダーを表示を有効にするナビゲーションペインで。
Windows 11/10 では、3 つの迅速かつ簡単な方法で、ファイル エクスプローラーのナビゲーション ウィンドウにライブラリを追加または削除できます。このセクションでは、以下に概説する方法に従ってこのトピックを検討します。
1] ファイルエクスプローラー経由
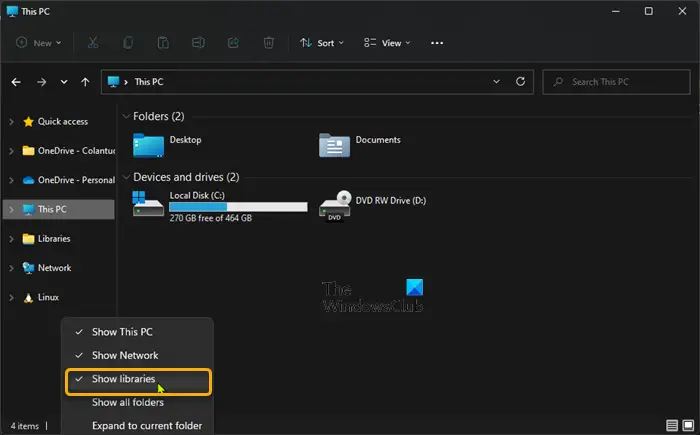
ファイル エクスプローラーを使用して Windows 11/10 のファイル エクスプローラー ナビゲーション ウィンドウからライブラリを追加または削除するには、次の手順を実行します。
- プレスWindowsキー+Eにファイルエクスプローラーを開く。
- ナビゲーション ウィンドウ内の空の領域を右クリックするか、長押しします。
- をクリック/タップしますライブラリを表示する要件に応じて追加 (チェックボックス) または削除 (チェックボックスなし – デフォルト) を切り替えます。
- 完了したら、ファイル エクスプローラーを終了します。
関連している: 方法エクスプローラーでライブラリ内のフォルダーを追加または削除するWindows 11/10の場合
2] フォルダーオプション経由
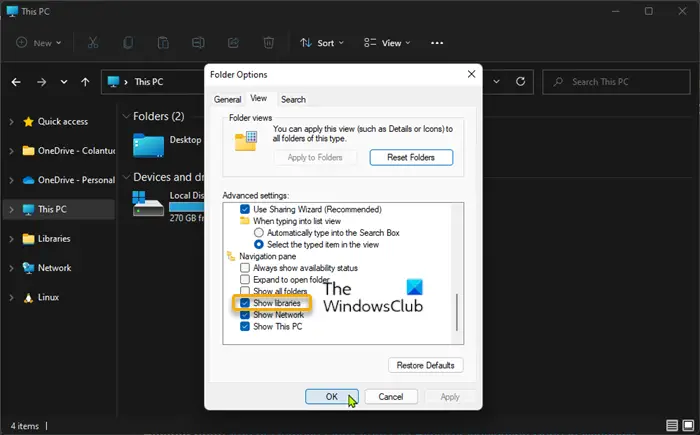
Windows 11/10 のファイル エクスプローラーのナビゲーション ウィンドウでフォルダー オプションを使用してライブラリを追加または削除するには、次の手順を実行します。
- 開けるフォルダーオプション。
- をクリック/タップします。ビュータブ。
- の下でナビゲーションペインセクション、チェック(追加) またはチェックを外します(削除 - デフォルト)ライブラリを表示するあなたの要件ごとに。
- をクリック/タップします適用する>わかりました。
3]レジストリエディタ経由
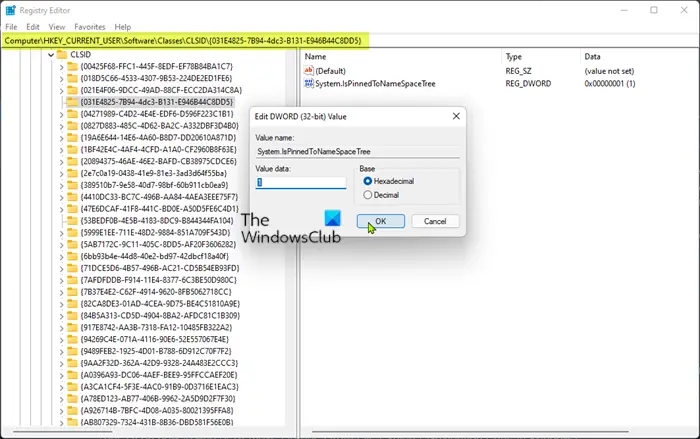
これはレジストリ操作であるため、次のようにすることをお勧めします。レジストリをバックアップするまたはシステムの復元ポイントを作成する必要な予防措置として。
追加するにはレジストリ エディターを介して Windows 11/10 のファイル エクスプローラー ナビゲーション ウィンドウにライブラリを追加するには、次の手順を実行します。
- プレスWindowsキー+Rをクリックして「実行」ダイアログを呼び出します。
- [ファイル名を指定して実行] ダイアログ ボックスで、次のように入力します。メモ帳Enter キーを押して開きますメモ帳。
- 以下のコードをコピーしてテキスト エディタに貼り付けます。
Windows Registry Editor Version 5.00
[HKEY_CURRENT_USER\Software\Classes\CLSID\{031E4825-7B94-4dc3-B131-E946B44C8DD5}]
"System.IsPinnedToNameSpaceTree"=dword:00000001- ここで、ファイルメニューからオプションを選択して、名前を付けて保存ボタン。
- ファイルを保存する場所 (できればデスクトップ) を選択します。
- で名前を入力してください.reg拡張子 (例;AddLibFENP.reg)。
- 選ぶすべてのファイルからのファイルの種類として保存ドロップダウンリスト。
- 保存した .reg ファイルをダブルクリックして結合します。
- プロンプトが表示されたら、 をクリックします実行 >はい(UAC) >はい >わかりましたマージを承認します。
- 必要に応じて、.reg ファイルを削除できます。
削除するにはWindows 11/10 のファイル エクスプローラーのナビゲーション ウィンドウからレジストリ エディター経由でライブラリを使用するには、次の手順を実行します。
- メモ帳を開きます。
- 以下のコードをコピーしてテキスト エディタに貼り付けます。
Windows Registry Editor Version 5.00
[HKEY_CURRENT_USER\Software\Classes\CLSID\{031E4825-7B94-4dc3-B131-E946B44C8DD5}]
"System.IsPinnedToNameSpaceTree"=dword:00000000- 上記と同じ手順をすべて繰り返しますが、今回は次のように reg ファイルを保存できます。.reg拡張子 (例;LibFENP.reg を削除します)。
あるいは、レジストリ キーを手動で追加または削除することもできます。次のことを実行します。
- プレスWindowsキー+Rをクリックして「実行」ダイアログを呼び出します。
- [ファイル名を指定して実行] ダイアログ ボックスで、次のように入力します。登録編集Enter キーを押して、レジストリエディタを開く。
- レジストリ キーに移動またはジャンプします以下のパス:
HKEY_CURRENT_USER\Software\Classes\CLSID\{031E4825-7B94-4dc3-B131-E946B44C8DD5}- その場所の右側のペインで、System.IsPinnedToNameSpaceTreeプロパティを編集するためのエントリです。
- 入力1(追加する) または0(削除するために)V値データ要件に応じてフィールドを選択します。
- 「OK」をクリックするか、Enter キーを押して変更を保存します。
- レジストリ エディタを終了します。
- PC を再起動します。
Windows 11/10 のファイル エクスプローラーのナビゲーション ウィンドウでライブラリを追加または削除する方法は以上です。
ファイル エクスプローラーのナビゲーション ウィンドウで特定のライブラリ フォルダーをライブラリに追加または削除する
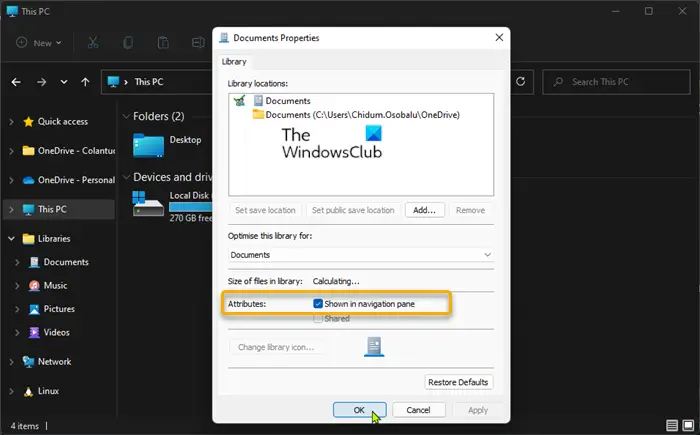
Windows 11/10 のファイル エクスプローラーのナビゲーション ウィンドウで特定のライブラリ フォルダーをライブラリに追加または削除するには、次の手順を実行します。
- ファイルエクスプローラーを開きます。
- [ライブラリ] で、追加または削除するライブラリ フォルダを右クリックするか、長押しします。
- コンテキスト メニューで、をクリックまたはタップします。プロパティ。
- さて、以下では属性、cてか(追加 – デフォルト) またはチェックを外します(取り除く)ナビゲーションペインに表示要件に応じたオプション。
- をクリックしてください適用する>わかりました。
ファイル エクスプローラーのナビゲーション ウィンドウの [ライブラリ] に表示されないライブラリを削除しても、実際のライブラリはライブラリから削除されないことに注意してください。
関連記事:Windows のファイル エクスプローラーのナビゲーション ウィンドウから Linux を追加または削除する
エクスプローラーでナビゲーション ウィンドウを編集するにはどうすればよいですか?
Windows 11/10 でナビゲーション ペインを編集するには、Windowsキー+EWindows エクスプローラーを開くホットキー。をクリックします。ビュータブ。リボンの「ナビゲーション ウィンドウ」ボタンをクリックします。ドロップダウン メニューで、[ナビゲーション ペイン] オプションをクリックしてオンまたはオフにできます。
ファイルフォルダーとライブラリはどのように関係していますか?
ライブラリは、コンピュータ上の 1 つ以上のフォルダと、それらのフォルダ内にあるファイルへの参照です。たとえば、ドキュメント フォルダー、デスクトップ、その他の場所など、複数の場所にドキュメントを保存できます。
OneDrive からドキュメント フォルダーのリンクを解除するにはどうすればよいですか?
- OneDrive > [設定] を開きます
- 「リンク解除」タブをクリックします
他のフォルダーにリダイレクトしたい場合は、アカウントを再度設定し、ウィザードで場所を尋ねられたら、目的のフォルダーをポイントします。
これらの設定はここに表示されます。
- OneDrive > [設定] を開きます
- 「自動保存」タブを開きます
- ドロップダウン メニュー オプションからデスクトップ、ドキュメント、写真を保存する場所を選択します。
関連している:OneDrive からフォルダーのリンクを解除、除外、または削除する方法
これがお役に立てば幸いです。





