あなたがWSLをインストールする(Windows Subsystem for Linux) を Windows 11 または Windows 10 コンピューターにインストールすると、インストールされているファイル システムに簡単にアクセスできます。ディストリビューション、Linux エントリがファイル エクスプローラーのナビゲーション ウィンドウに追加されます。この投稿では、その方法を紹介しますファイル エクスプローラーのナビゲーション ウィンドウに Linux を追加または削除するWindows 11/10の場合。

Linux 用 Windows サブシステムを使用すると、開発者は、ほとんどのコマンド ライン ツール、ユーティリティ、アプリケーションを変更せずに、従来の仮想マシンやアプリケーションのオーバーヘッドなしで、Windows OS 上で GNU/Linux 環境を直接実行できます。Windows と Linux のデュアルブート設定。 PC ユーザーは次のことができますLinux ディストリビューションのバージョンを WSL1 または WSL2 に設定しますWindows 11/10の場合。
エクスプローラーのナビゲーション ウィンドウに Linux を追加または削除する
PC ユーザーは、WSL をアンインストールしなくても、ファイル エクスプローラーのナビゲーション ペインから Linux を削除できます。これはレジストリ操作であるため、次のようにすることをお勧めします。レジストリをバックアップするまたはシステムの復元ポイントを作成する必要な予防措置として。
にWindows 11/10のファイルエクスプローラーのナビゲーションペインにLinuxを追加、次の操作を行います。
- プレスWindowsキー+Rをクリックして「実行」ダイアログを呼び出します。
- [ファイル名を指定して実行] ダイアログ ボックスで、次のように入力します。メモ帳Enter キーを押して開きますメモ帳。
- 以下のコードをコピーしてテキスト エディタに貼り付けます。
Windows Registry Editor Version 5.00
[HKEY_CURRENT_USER\Software\Classes\CLSID\{B2B4A4D1-2754-4140-A2EB-9A76D9D7CDC6}]
"System.IsPinnedToNameSpaceTree"=-- ここで、ファイルメニューからオプションを選択して、名前を付けて保存ボタン。
- ファイルを保存する場所 (できればデスクトップ) を選択します。
- で名前を入力してください.reg拡張子 (例;追加-Linux-FENP.reg)。
- 選ぶすべてのファイルからのファイルの種類として保存ドロップダウンリスト。
- 保存した .reg ファイルをダブルクリックして結合します。
- プロンプトが表示されたら、 をクリックします実行 >はい(UAC) >はい >わかりましたマージを承認します。
- 必要に応じて、.reg ファイルを削除できます。
にWindows 11/10のファイルエクスプローラーのナビゲーションペインからLinuxを削除する、次の操作を行います。
- メモ帳を開きます。
- 以下のコードをコピーしてテキスト エディタに貼り付けます。
Windows Registry Editor Version 5.00
[HKEY_CURRENT_USER\Software\Classes\CLSID\{B2B4A4D1-2754-4140-A2EB-9A76D9D7CDC6}]
@="Linux"
"System.IsPinnedToNameSpaceTree"=dword:00000000- 上記と同じ手順をすべて繰り返しますが、今回は次のように reg ファイルを保存できます。.reg拡張子 (例;Linux-FENP.reg を削除します)。
Windows 11/10 のファイル エクスプローラーのナビゲーション ウィンドウに Linux を追加または削除する方法は以上です。
ヒント: エクスプローラーは、クリックするだけで簡単にカスタマイズできます。究極の Windows 微調整ツール。
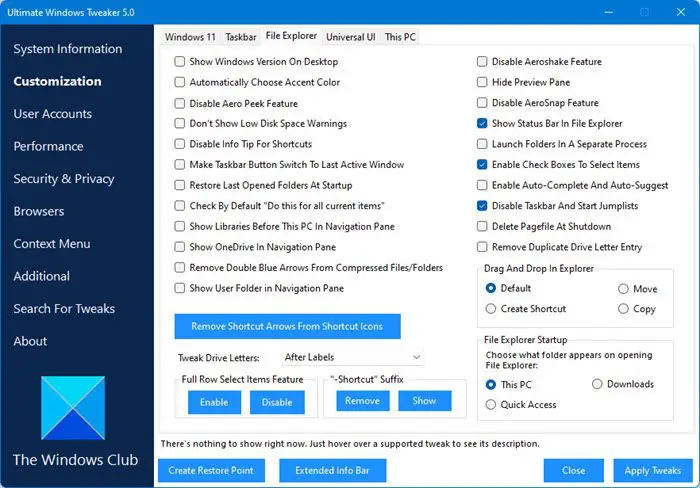
ファイル エクスプローラーのナビゲーション ペインからアイコンを削除するにはどうすればよいですか?
Windows 11/10 のファイル エクスプローラーのナビゲーション ウィンドウの最上位は、プログラムによってその場所に配置されるフォルダーではなく、最上位のシステム アイコン用に予約される必要があります。削除するオプションは使用できませんが、ナビゲーション ウィンドウから固定を解除できます。これを行うには、フォルダーを選択し、ファイルを右クリックして、クイック アクセスから固定を解除するオプションを選択します。
ヒント: 必要に応じて、次のこともできます。ファイル エクスプローラーから OneDrive アイコンを削除するまたはファイル エクスプローラーのナビゲーション ウィンドウにごみ箱を追加する。
ナビゲーション ペインをカスタマイズするにはどうすればよいですか?
Windows 11/10 でファイル エクスプローラーのナビゲーション ウィンドウをカスタマイズするには、次の手順を実行します。 ナビゲーション ウィンドウの上部を右クリックし、[ナビゲーション ウィンドウ] を選択します。ナビゲーションオプション。下表示オプションを選択し、隠しオブジェクトを表示チェックボックス。クリックわかりました。ナビゲーション ウィンドウでは、すべての非表示のオブジェクトに対して淡色のアイコンが表示されます。
ファイル エクスプローラーのナビゲーション ペインから項目を削除するには、次の手順を実行します。 ナビゲーション ペインで目的のライブラリを右クリックし、ナビゲーション ウィンドウに表示しないコンテキストメニューで。 [ライブラリ] フォルダー内のライブラリを右クリックし、コンテキスト メニューの [ナビゲーション ウィンドウに表示しない] を選択します。チェックを外しますナビゲーションペインに表示ライブラリプロパティダイアログのボックス。
読む:エクスプローラーのナビゲーション ウィンドウからネットワークを削除するWindows 11/10の場合






