持っているときWindows Subsystem for Linux (WSL) が有効になっているため、Linux ディストリビューションをインストールできますMicrosoft Store からのアプリ。ユーザーは、新しい Linux ディストリビューションがインストールされるたびに、WSL 1 または WSL 2 をデフォルトの Linux ディストリビューション バージョンとして使用するデフォルトのアーキテクチャにすることができます。ユーザーはいつでも、既存のインストールされている Linux ディストリビューションの Linux ディストリビューションのバージョンを WSL 1 または WSL 2 に設定できます。この投稿では、その方法を紹介しますLinux ディストリビューションのバージョンを WSL1 または WSL2 に設定しますWindows 11/10の場合。
Linux ディストリビューションのバージョンを WSL1 または WSL2 に設定します
WSL 2 (Linux 2 用 Windows サブシステム)は、Linux ディストリビューションが Windows と対話する方法を変更する、WSL のアーキテクチャの新しいバージョンです。 WSL 2 の主な目標は、ファイル システムのパフォーマンスを向上させ、システム コールの完全な互換性を追加することです。各 Linux ディストリビューションは WSL 1 または WSL 2 として実行でき、いつでも切り替えることができます。 WSL 2 は、基礎となるアーキテクチャを大幅に見直したもので、仮想化テクノロジと Linux カーネルを使用して新機能を有効にします。
あなたはできる;
- 新しい Linux ディストリビューションのデフォルトの Linux ディストリビューション バージョンを WSL 1 または WSL 2 に設定する
- インストールされている特定の Linux ディストリビューションの Linux ディストリビューションのバージョンを WSL 1 または WSL 2 に設定する
関連するプロセスの説明を見てみましょう。
1] 新しい Linux ディストリビューションのデフォルトの Linux ディストリビューション バージョンを WSL 1 または WSL 2 に設定します
次のことを実行します。
- プレスWindows キー + Xにパワーユーザーメニューを開く。
- プレスあキーボードでPowerShellを起動する管理者/昇格モード。
- PowerShell コンソールで、要件に従って以下のコマンドレットを入力し、Enter キーを押します。
WSL 1 をデフォルトのバージョンとして設定します:
wsl --set-default-version 1
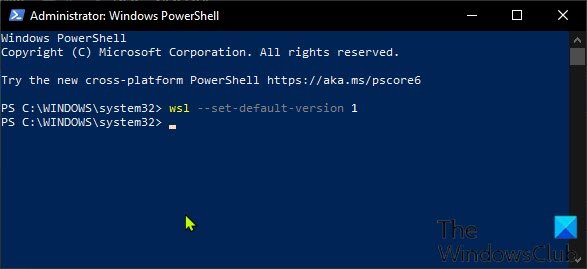
または
WSL 2をデフォルトのバージョンとして設定します:
wsl --set-default-version 2
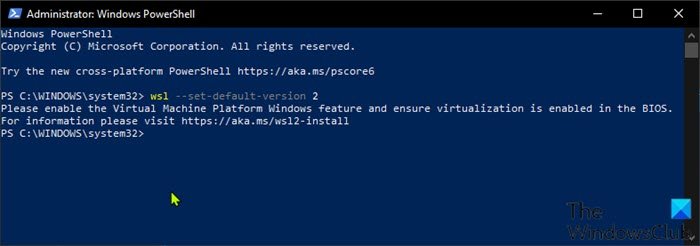
2] インストールされている特定の Linux ディストリビューションの Linux ディストリビューションのバージョンを WSL 1 または WSL 2 に設定します。
次のことを実行します。
- プレスWindows キー + Xにパワーユーザーメニューを開く。
- 次に、 を押します私キーボードでPowerShellを起動する。
- PowerShell コンソールで、以下のコマンドレットを入力するかコピーして貼り付け、Enter キーを押します。バージョン (1 または 2) を変更する Linux ディストリビューション名をメモします。
wsl --list --verbose
次に、PowerShell に以下のコマンドを入力し、Enter キーを押します。
wsl --set-version <distribution name> <versionNumber>
を置き換えます<distribution name>(例: Ubuntu) および<versionNumber>実際の Linux ディストリビューション名と、詳細リストのデフォルト バージョンの番号 1 (WSL 1) または 2 (WSL 2) をそれぞれ含むプレースホルダー。コマンドは次のようになります。
wsl --set-version Ubuntu 2
これで、PowerShell コンソールを終了できるようになりました。
Windows 11 で WSL2 を有効にするにはどうすればよいですか?
Windows 11 で WSL2 を有効にするには、コマンド wsl –install を使用する必要があります。ただし、標準アカウントではご利用いただけません。まず管理者アカウントにログインし、管理者権限でコマンド プロンプトまたは Windows PowerShell を開く必要があります。次に、前述のコマンドを入力できます。
ディストリビューションを WSL2 に変更するにはどうすればよいですか?
WSL2 で Linux ディストリビューションを変更する場合は、上記の手順を実行できます。まず、コマンド wsl –list –verbose を入力する必要があります。次に、次のコマンドを使用してジョブを完了できます: wsl –set-version<distribution name><versionNumber> 。
Windows 11/10でLinuxディストリビューションのバージョンをWSL1またはWSL2に設定する方法は以上です。






