WSL2またはLinux 用 Windows サブシステム 2は反復的な更新ですLinux 用 Windows サブシステム 1。 WSL 1 よりもはるかに優れているため、WSL 2 にアップグレードする必要があるのは明らかです。それがこのガイドで確認する内容です。

Windows 11/10 に Windows Subsystem for Linux 2 をインストールする方法
コンピュータが満たす必要がある要件は次のとおりです。Linux 用 Windows サブシステム 2適切に実行するには:
- Windows 10 ビルド 18917 以降
- Hyper-V仮想化
Windows 11/10 に Windows Subsystem for Linux 2 をインストールするには、次の手順に従います。
- オプション機能を有効にします。
- ディストリビューションをインストールします。
- 有効にする仮想マシンプラットフォームオプション機能。
- インストールされているディストリビューションを設定します。
1] オプション機能を有効にする
WSL オプション機能を有効にするには、Windows PowerShell を開く管理者権限を持つ。

次のコマンドを実行します。
Enable-WindowsOptionalFeature -Online -FeatureName Microsoft-Windows-Subsystem-Linux
コンピュータを再起動するかどうかを確認するメッセージが表示されたら、[再起動] を押します。Yすぐに実行するか、手動で再起動するには、N.
2] ディストリビューションをインストールする
お使いのコンピュータに適した Linux ディストリビューションを次の場所からダウンロードしてインストールしてみてください。マイクロソフトストア。
3] 仮想マシン プラットフォームのオプション機能を有効にする
管理者として Windows PowerShell を開き、次のコマンドを実行します。
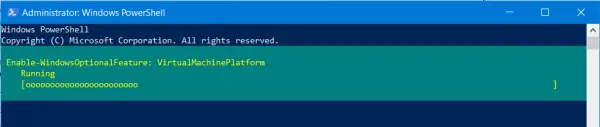
Enable-WindowsOptionalFeature -Online -FeatureName VirtualMachinePlatform
確認を求められたら、コンピューターを再起動するために、Yすぐに実行するか、後で実行するには、 を押します。N.
4] インストールされているディストリビューションを設定します
最後に、インストールされたディストリビューションを WSL 2 に設定する必要があります。
Windows PowerShell を開き、次のコマンドを実行して、コンピューター上で利用可能なすべての WSL ディストリビューションを一覧表示します。
wsl -l -v
目的のディストリビューションを WSL 2 に設定します。次のコマンドを実行します。
wsl --set-version DistroName 2
最後に、次のコマンドを実行して、選択したディストリビューションをデフォルトとして設定します。
wsl --set-default-version 2
Linux 用 Windows サブシステムを使用すると、新しいシームレスで高速なエクスペリエンスを体験できることになります。
コマンド ライン ユーティリティへのこの新しいアップデートにより、新しいアーキテクチャが導入されました。これにより、ファイル システムのパフォーマンスとシステム コールの完全な互換性が大幅に向上します。この新しいアップデートは、実際の Linux カーネル上で動作する仮想化 (Hyper – V に基づく) に基づいています。
Windows 11/10 で WSL 2 を入手するにはどうすればよいですか?
Windows 11/10 コンピューターで WSL または Windows Subsystem for Linux 2 を入手するには、Windows 10 Build 18917 以降のバージョンと Hyper-V 仮想化が有効になっている必要があります。その後、前述の手順を 1 つずつ実行できます。最初にオプション機能を有効にする必要があります。次に、ディストリビューションをインストールし、仮想マシン プラットフォームのオプション機能を許可して、Linux ディストリビューションを構成する必要があります。
Windows 11/10 で Linux サブシステムを入手するにはどうすればよいですか?
Windows 11/10 で Linux サブシステムを入手するには、Windows PowerShell を使用する必要があります。次のコマンドを入力して、オプション機能を有効にします。Enable-WindowsOptionalFeature -Online -FeatureName Microsoft-Windows-Subsystem-Linux。次に、Microsoft Store から Linux ディストリビューションをダウンロードし、次のコマンドを入力して、Windows PowerShell を使用して仮想マシン プラットフォームのオプション機能を有効にします。Enable-WindowsOptionalFeature -Online -FeatureName VirtualMachinePlatform。その後、必要に応じてインストールを構成できます。
これで準備は完了です。
ヒント: あなたはできるWindows 11 に 1 つのコマンドで Linux 用 Windows サブシステムをインストールする。






