ここにいくつかの便利なガイドがありますヒントとコツの上Windows 11 ファイルエクスプローラーあなたが知っておくべきこと。 Windows 11 のファイル エクスプローラーは再設計され、いくつかの新機能が追加されました。新しいコンテキスト メニュー、改良されたリボン、その他の新機能が追加されています。すべての機能を最大限に活用するには、この投稿で説明したヒントとテクニックを確認してください。チェックしてみましょう。
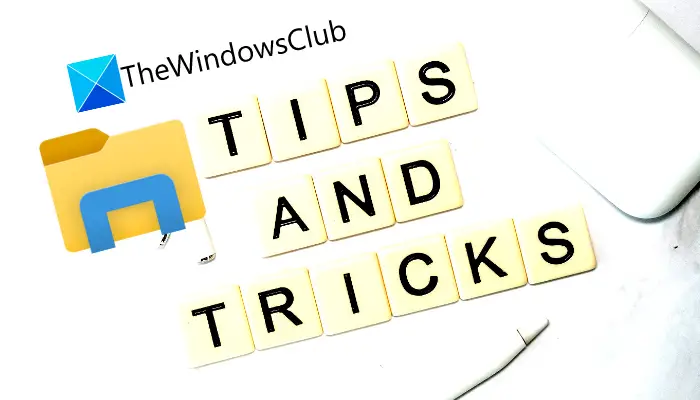
Windows 11 でフォルダー オプションを開くにはどうすればよいですか?
にファイルエクスプローラーのオプションを開く(以前はフォルダー オプションと呼ばれていました) Windows 11 では、メイン リボンから 3 点メニュー ボタンをクリックします。オプションが表示されます。それをクリックするだけで、ファイルエクスプローラーのオプションウィンドウが開きます。
Windows 11 ファイル エクスプローラーに関するベストなヒントとコツ
ここでは、Windows 11 ファイル エクスプローラーを最大限に活用するためのヒントとテクニックをいくつか紹介します。 Explorer をパワー ユーザーとして使い始めてください。
- ファイルエクスプローラーのターゲットフォルダーをカスタマイズします。
- サイドバーにごみ箱を表示します。
- フォルダーのレイアウトをカスタマイズします。
- 最近のファイル履歴を削除します。
- フォルダーのサムネイルをカスタマイズします。
- プレビュー ペインを表示します。
- ファイル エクスプローラーから直接ファイルを共有します。
- ファイルエクスプローラーでファイルの名前を一括変更します。
- クイック アクセスからフォルダーを追加または削除します。
- ファイルエクスプローラーから画像を一括回転します。
- さまざまなファイル タイプの新しいファイルを作成します。
- 適切なアプリでファイルを開きます。
- ファイル エクスプローラーでファイルのメタデータをすばやく編集します。
- ファイル エクスプローラーの便利なキーボード ショートカット/ホットキー。
1] ファイルエクスプローラーのターゲットフォルダーをカスタマイズする
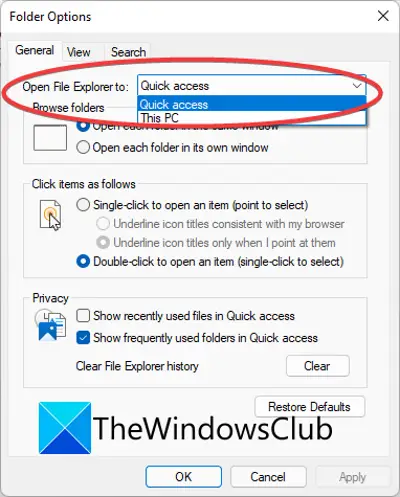
ファイル エクスプローラーを起動するたびに、開きたいものを選択できます。このパソコンまたはクイックアクセス。デフォルトでは、エクスプローラーを開くと、選択したフォルダーを含むクイック アクセス パネルが表示されます。必要に応じて、できますターゲットフォルダーをこのPCに変更しますそれがあなたが好むものであれば。そのためには、次の手順に従うことができます。
- まず、ファイル エクスプローラーを開き、リボン上にある 3 点メニュー オプションをクリックします。
- 次に、「オプション」をクリックして「フォルダー オプション」ダイアログ ウィンドウを開きます。
- ここで、「全般」タブから、「ファイルエクスプローラーを開いて、このPCとして。
- 最後に、 を押します。適用 > OKボタンをクリックして変更を保存します。
これで、ファイル エクスプローラーを開くたびに、[この PC] パネルが表示されます。後で設定を変更する場合は、上で説明したのと同じ手順を使用できます。
読む: 方法新しい Windows 11 エクスプローラーを使用する。
2] サイドバーにごみ箱を表示
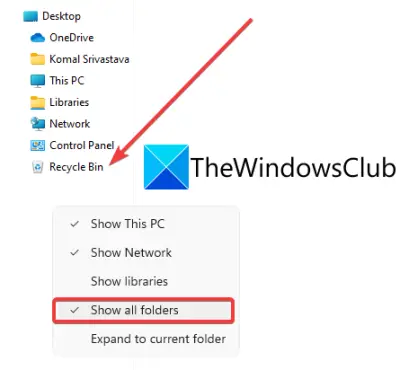
デフォルトでは、ごみ箱はエクスプローラーに表示されません。ファイルエクスプローラーのサイドバーにごみ箱フォルダーを表示したい場合は、それを行うことができます。これを行うには、ファイル エクスプローラーのサイドバーの空いている部分を右クリックするだけです。コンテキスト メニューには、次のようないくつかのオプションが表示されます。すべてのフォルダーを表示オプション。このオプションをタップするだけで、ごみ箱を含むさまざまなフォルダーが表示されます。また、コントロール パネル、ライブラリ、その他の重要なフォルダーも表示されます。
ヒント: 次のこともできますこの PC フォルダのごみ箱を表示するまたはクイックアクセスに固定する。
3] フォルダーのレイアウトをカスタマイズする
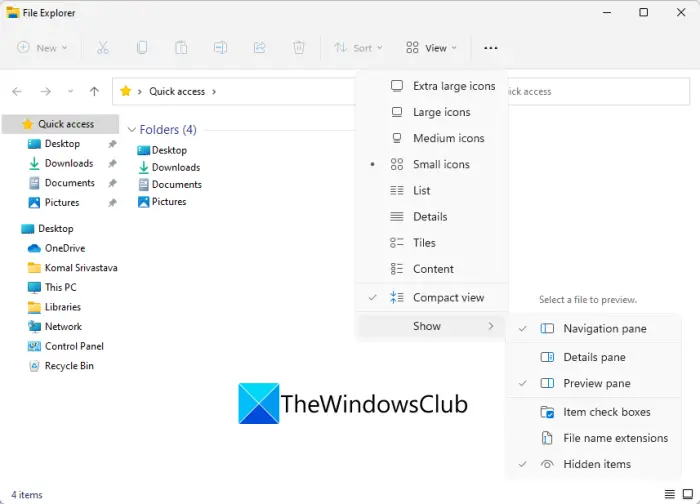
Microsoft は、Windows 11 のルック アンド フィールの再設計に取り組んでいます。ファイル エクスプローラーも再設計されており、Windows 10 および以前のビルドと比較して外観が大幅に変更されていることがわかります。
ファイルとフォルダーのレイアウトを変更することで、ファイルとフォルダーのデフォルトの外観をカスタマイズできます。 Windows 11 のファイル エクスプローラーでは、フォルダーのレイアウトを変更するための表示オプションがいくつかあります。フォルダーのレイアウトを変更できますタイル、リスト、アイコン、詳細、コンテンツ、などなど。を有効にすることもできます。コンパクトビュー項目間のスペースを減らすオプション。さらに、次のことができます選別そしてグループ合計サイズ、ファイル システム、タイプなどのさまざまなパラメータごとにアイテムを表示します。
読む:ファイル エクスプローラーを使用してファイルとフォルダーを共有する方法Windows 11の場合
4] 最近のファイル履歴を削除する
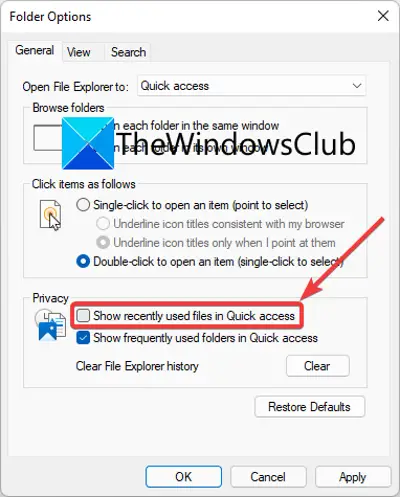
Fiel Explorer には、デフォルトで最近アクセスしたファイルが表示されます。最近アクセスしたアイテムを表示したくない場合は、ファイル エクスプローラーから最近使用したファイルを削除することを選択できます。そのためには、ツールバーから 3 点メニュー オプションをクリックし、[オプション] を選択するだけです。 [フォルダー オプション] ウィンドウで、次のオプションのチェックを外します。最近使用したファイルをクイック アクセスで表示するプライバシーセクションの下にあります。次に、「適用」>「OK」ボタンを押して変更を適用します。最近使用したファイルはエクスプローラーに表示されなくなります。
読む:Windows でフォルダーをサイズまたは月ごとに並べ替える方法
5] フォルダーのサムネイルをカスタマイズする
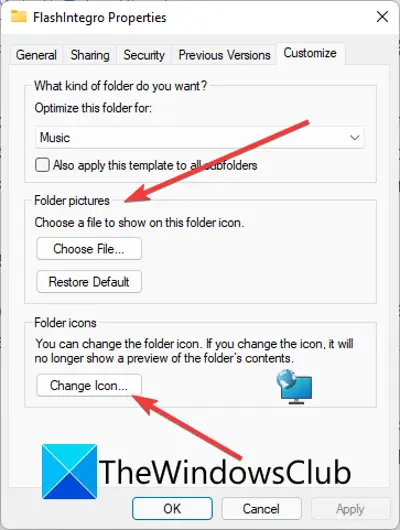
Windows 11のファイルエクスプローラーには、デフォルトでいくつかの素晴らしいフォルダーアイコン/サムネイルが設定されています。ただし、お気に入りのアイコンに変更したり、完全に変更したりすることもできます。個々のフォルダーとファイルのサムネイルをカスタマイズする。そのために使用できる手順は次のとおりです。
- サムネイルをカスタマイズするフォルダーを右クリックします。
- [プロパティ] オプションをクリックし、次の場所に移動します。カスタマイズタブ。
- フォルダーのサムネイルに表示したいアイコンファイルを選択できるようになりました。
また、選択に使用できるさまざまな標準フォルダー アイコンも提供されました。
読む: 方法Windows 11でファイルエクスプローラーのコマンドバーを無効にする
6] プレビューペインを表示
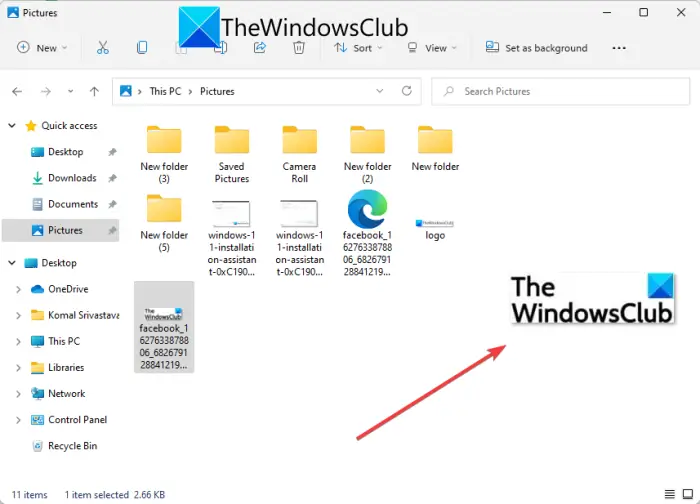
プレビューペインファイルを開く前にファイルをプレビューしたい場合に便利な機能です。これにより、ファイル エクスプローラーからファイルのコンテンツを直接チェックアウトできるようになります。ファイル プレビューを有効にするには、[表示] オプションに移動し、[プレビューを表示して有効にする] ペインをクリックします。これで、ファイル エクスプローラーの右側に専用のプレビュー ペインが表示されます。
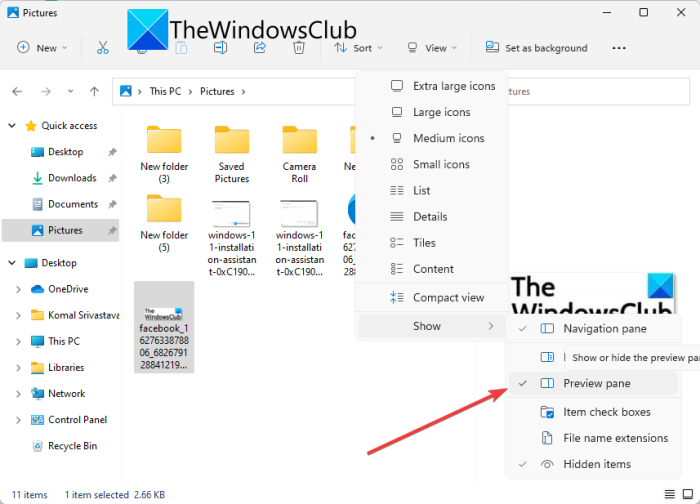
気が変わってプレビュー ペインを非表示にしたい場合は、[表示] > [表示] に移動してプレビュー ペインを無効にします。
読む:Windows 11でウィンドウを最小化および最大化する方法
7] ファイルエクスプローラーから直接ファイルを共有する
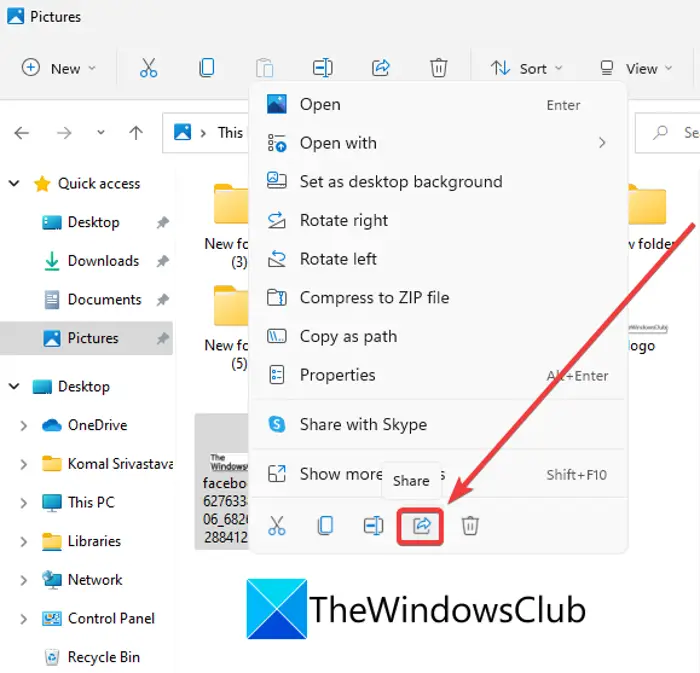
あなたはできるファイル エクスプローラーから直接ファイルとフォルダーを共有しますインストールされている Windows 11 アプリ経由。これを行うには、次の手順に従います。
- 共有したいファイルを右クリックします。
- コンテキスト メニューから、[共有] オプションを選択します (上のスクリーンショットで強調表示されています)。
- これで、電子メールまたはその他の Windows アプリを選択してファイルを共有できるようになりました。
ヒント: Windows 11で古い右クリックコンテキストメニューを戻す方法。
8] ファイルエクスプローラーでファイルの名前を一括変更する
複数のファイルの名前を一度に変更したい場合は、エクスプローラーから直接行うことができます。 Windows は、選択したファイルの名前を、選択した名前に接尾辞を付けて変更します。複数のファイルを選択し、「名前の変更」オプションをクリックします。次に、名前を入力して Enter を押します。すべてのファイルは、同じファイル名に接尾辞が付いた名前になります。
ファイルの名前を別の名前に変更する場合は、最初のファイルを選択し、名前を変更するオプションを選択し、ファイル名を入力します。次に、 を押します。タブキーボードの ボタンを押すと、次のファイルが名前変更モードになります。これで、2 番目のファイルの名前を入力し、Tab キーを押して次のファイルの名前変更を続けることができます。すべてのファイルに対してこのプロセスを繰り返すと、複数のファイルの名前を一度に変更できるようになります。
読む: 方法Windows 11 エクスプローラーの項目間のスペースを減らす
9] クイックアクセスからフォルダーを追加または削除する
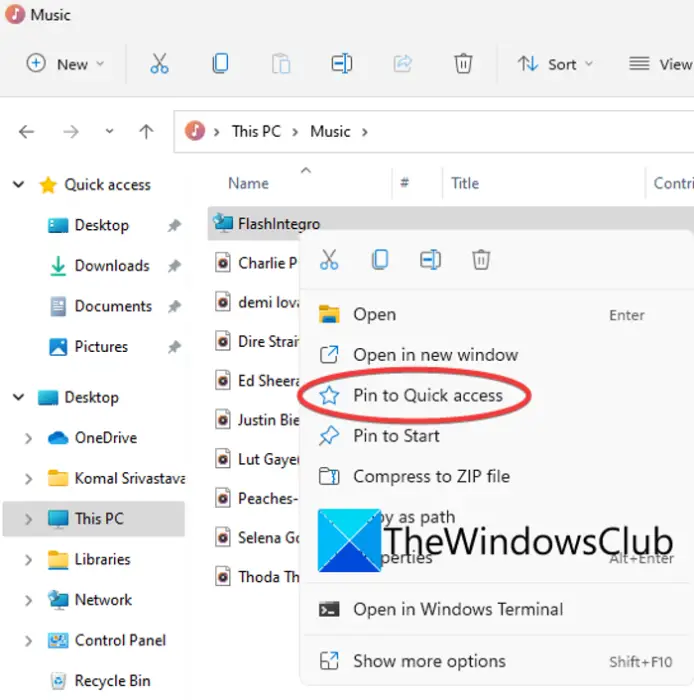
頻繁にアクセスするお気に入りのフォルダーをエクスプローラーのクイック アクセス パネルに追加することもできます。これにより、重要なフォルダーに簡単にアクセスできるようになります。これを行うには、ターゲット フォルダーを右クリックし、コンテキスト メニューからクイックアクセスにピン留めするオプション。
同様の方法で、必要に応じてクイック アクセスからフォルダーを削除できます。クイック アクセス パネルに移動し、フォルダーを右クリックして、クイックアクセスからのピン留めを解除するオプション。
読む: Windows 11のファイルエクスプローラーでタブを使用する方法
10] ファイルエクスプローラーから画像を一括回転
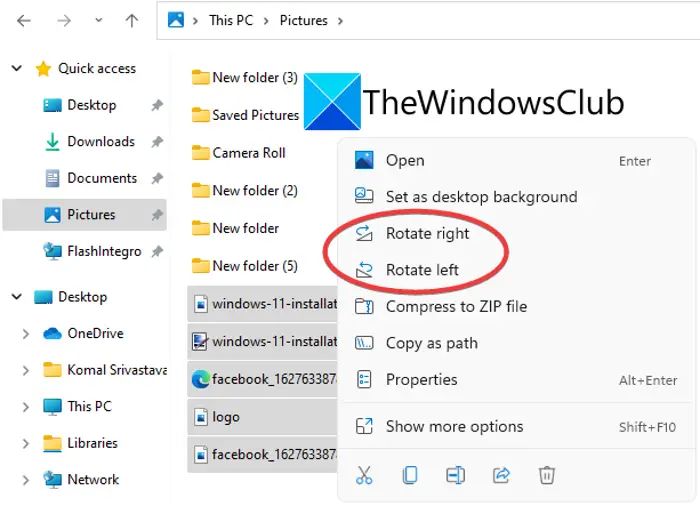
早くしたいファイル エクスプローラーから直接複数の画像を回転します?それもできます。これを行うには、複数の画像ファイルを選択して右クリックする必要があります。次に、コンテキスト メニューから [左に回転] または [右に回転] オプションを選択して、画像を一括回転します。
読む: Windows 11 でのファイルとフォルダーの管理– ヒントとコツ
11] 異なるファイルタイプの新しいファイルを作成する
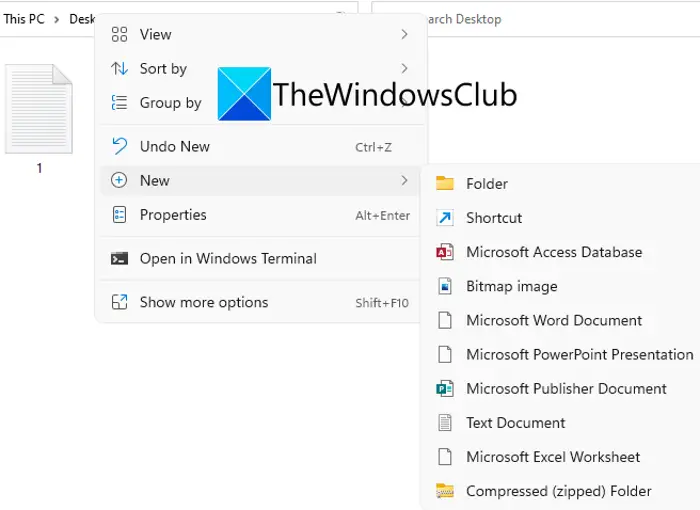
ファイル エクスプローラーで複数の種類の新しいファイルを作成することもできます。新しい Windows 11 のファイル エクスプローラーでは、右クリックのコンテキスト メニューから新しいファイルを作成できるようになりました。ファイル エクスプローラーでは、テキスト、ビットマップ イメージ、Microsoft Publisher、Microsoft Word ドキュメント、Microsoft PowerPoint プレゼンテーションなどのファイルを作成できます。
新しいファイルを作成する手順は次のとおりです。
- ファイル エクスプローラーを開き、新しいファイルを作成するフォルダーに移動します。
- 空のスペースを右クリックし、「新規」オプションに移動します。
- 作成したいファイルを選択します。
- ファイル名を入力します。
読む: すぐに変更する必要がある Windows 11 の設定。
12] 適切なアプリでファイルを開く
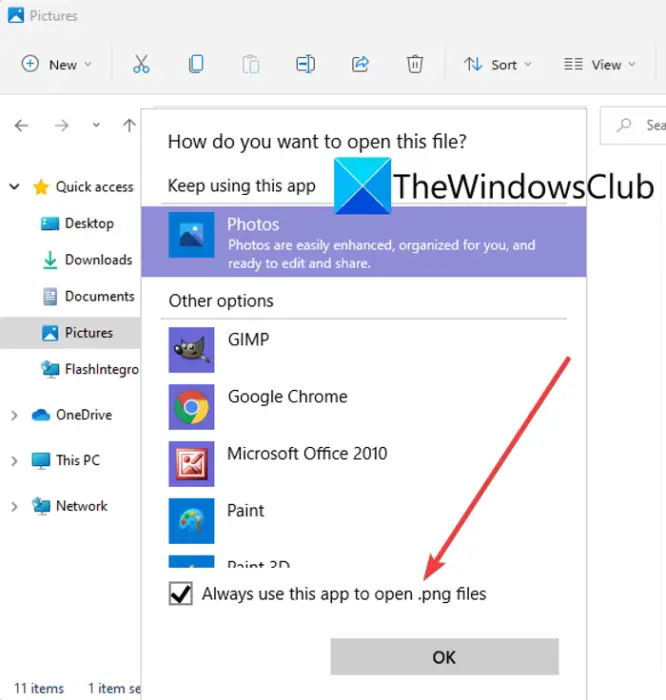
必ず正しいアプリケーションでファイルを開いてください。特定の種類のファイルを特定のアプリで開くには、ファイルを右クリックして、「プログラムから開く」>「別のアプリを選択」オプション。ここで、ファイルを開くアプリケーションをタップし、「常にこのアプリを使用する」というチェックボックスをオンにします。最後にOKボタンを押してください。これで、ファイルを開くたびに、デフォルトで選択したアプリでファイルが開かれるようになります。
読む:PowerToys を使用してプロのようにファイルと画像を管理
13] ファイル エクスプローラーでファイルのメタデータをすばやく編集する
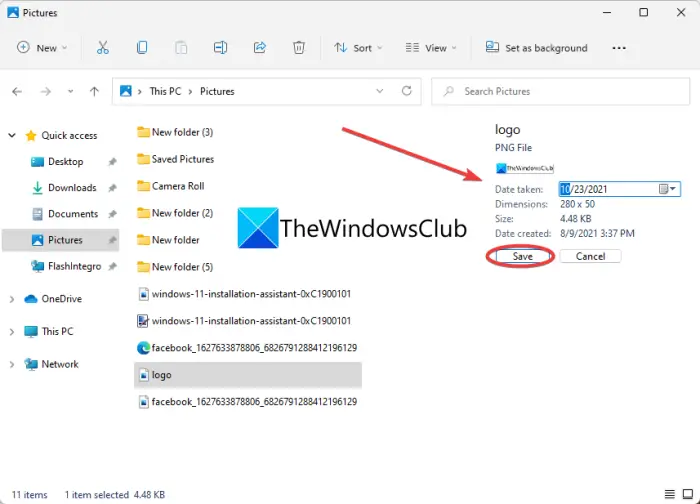
ファイル エクスプローラーでファイルのメタデータを直接編集することもできます。これを行うには、ファイルを選択して、 を押します。Shift+Alt+Pをクリックして、右側の詳細ペインを開きます。ここで、メタデータ フィールドを選択し、その値を入力します。最後に、保存ボタンをクリックして、新しいファイルのメタデータを保存します。
読む:生産性とファイル管理を向上させるファイル エクスプローラー アドオンWindows 11の場合
14] ファイル エクスプローラーの便利なキーボード ショートカット/ホットキー
ファイル エクスプローラーで特定の操作を実行するためのキーボード ショートカット キーがいくつかあります。以下に、便利なホットキーをいくつか示します。
- Ctrl+N – 新しいファイル エクスプローラー ウィンドウを開きます。
- Ctrl+W – 現在のファイル エクスプローラー ウィンドウを終了します。
- Ctrl+Shift+N – 新しいフォルダーを作成します。
- Backspace – 前のフォルダーに戻ります。
- Ctrl+F – 検索ボックスを選択します。
- Ctrl+L – アドレス バーを選択します。
いくつかのガイドをチェックしてくださいファイル エクスプローラーのショートカット キーの詳細。
Windows 11 でファイル エクスプローラーを改善するにはどうすればよいですか?
この投稿で共有したこれらのヒントはすべて、ファイル エクスプローラーのエクスペリエンスを向上させることを目的としています。これらのトリックを好みに応じて使用して、ファイルとフォルダーの管理エクスペリエンスを向上させることができます。
今すぐ読んでください:Windows 11 のヒントとコツ。






