ファイルとフォルダーは時間の経過とともにハード ドライブ上のスペースを占有し始めます。 Windows 11/10 コンピューターでファイルやフォルダーを正しく整理しないと、状況が混乱し始め、特定のファイルやフォルダーを見つけるときに困難に直面することがあります。この記事では、役立つヒントとコツをいくつか紹介します。Windows 11/10でファイルとフォルダーを管理する。

Windows 11/10でのファイルとフォルダーの管理
Windows 11/10 でファイルとフォルダーを管理するためのヒントとテクニックをいくつかリストしました。これらを知っていれば、ファイルとフォルダーの階層をより適切に整理できるようになります。
- ユーザーフォルダーの場所を変更する
- ファイルとフォルダーをクイック アクセスに固定する
- フォルダーのショートカットを作成する
- ファイル拡張子の表示または非表示
- 「送信先」オプションをカスタマイズする
- フォルダーをパスワードで保護する
- ファイル エクスプローラーの検索にフィルターを適用する
- ファイルとフォルダーをグループ化する
- 重複ファイルを検索して削除する
- ファイル エクスプローラーのアドレス バーを使用してファイルとフォルダーをコピーまたは移動する
これらのヒントとコツを詳しく見てみましょう。
1] ユーザーフォルダーの場所を変更する
Windows 11/10 でフォルダーをある場所から別の場所に移動する最も簡単な方法は、カット アンド ペーストの方法です。別の場所に移動したいフォルダーを選択し、Ctrl + Xキーを押してフォルダーを配置する場所に移動し、Ctrl + Vキー。ただし、切り取りと貼り付けの方法だけを使用してユーザー フォルダーを移動することはできません。
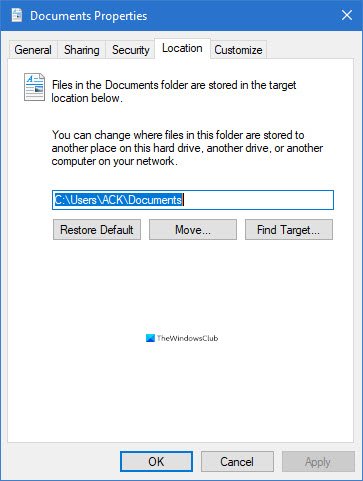
ユーザー フォルダーは、特定のユーザー アカウントのファイルとフォルダーを保持するフォルダーです。これらのフォルダーには、ダウンロード、画像、ドキュメント、音楽、ビデオが含まれます。管理者以外のユーザーは、別のユーザー アカウントのユーザー フォルダー内に配置されたファイルやフォルダーにアクセスできません。
デフォルトでは、ユーザー フォルダーの場所は C ドライブです。ユーザー フォルダー内に多数のファイルやフォルダーがある場合、問題が発生し、システムのパフォーマンスが低下します。 C ドライブのスペースを節約するには、次のことができます。ユーザーフォルダーのデフォルトの保存場所を変更する。
読む:複数のファイルとフォルダーを選択、コピーして貼り付け、削除、名前変更する方法
2] ファイルとフォルダーをクイック アクセスに固定します
Windows 11/10 システムには、頻繁に開くフォルダーがいくつかあるかもしれません。このようなフォルダーをクイック アクセスに固定すると、すぐに開くことができます。ファイル エクスプローラーの左側に [クイック アクセス] セクションがあります。このセクションには、固定されたフォルダーと、頻繁に開くフォルダーが表示されます。

Windows 11/10 デバイスで最も頻繁に開くフォルダーを固定することで、クイック アクセス セクションをカスタマイズできます。次の手順はこれに役立ちます。
- ファイルエクスプローラーを開きます。
- クイック アクセスに固定するフォルダーを右クリックし、クイックアクセスにピン留めする。
または、ドラッグ アンド ドロップ方法でフォルダーをクイック アクセスに固定することもできます。クイック アクセスからフォルダーの固定を解除するには、フォルダーを右クリックして、クイックアクセスからのピン留めを解除するオプション。
3]フォルダーのショートカットを作成する
Windows 11/10では、ファイルやフォルダーへのショートカットを作成することもできます。この機能を使用すると、最も頻繁に開くファイルやフォルダーへのショートカットを作成できます。次の手順では、ファイルとフォルダーへのショートカットを作成する方法を説明します。
Windows 11でファイルのショートカットを作成する方法
以下の手順に従います。

- デスクトップ上の空きスペースを右クリックします。
- 「」に進みます新規 > ショートカット」
- のショートカットの作成ウィンドウが表示されます。ここで、ブラウズボタンをクリックして、作成するファイル、ショートカットを選択します。
- クリック次。
- ショートカットに名前を付けてクリックします仕上げる。
読む:生産性とファイル管理を向上させるファイル エクスプローラー アドオンWindows 11の場合
Windows 11でフォルダーへのショートカットを作成する方法
Windows 11/10でフォルダーへのショートカットを作成するのは簡単です。作成したいフォルダー、ショートカットを右クリックし、「」を選択するだけです。[送信] > [デスクトップ] (ショートカットを作成)」 Windows 11 ユーザーの場合は、まず、さらにオプションを表示フォルダーを右クリックすると、[送信] オプションが表示されます。
読む: 方法ファイルを拡張子ごとに別のフォルダーに分類する
4] ファイル拡張子の表示または非表示
Windows 11/10 コンピューターにはさまざまなファイルが保存されています。これらのファイルには異なる拡張子が付いています。 Windows 11/10のデフォルトでは、ファイルの拡張子は表示されません。したがって、特定のファイルの拡張子を表示したい場合は、そのプロパティを開く必要があります (ファイルを右クリックし、プロパティ)。プロパティを開くと、次のファイル拡張子が表示されます。一般的なタブ。異なる拡張子のファイルを同じフォルダーに保存している場合、これは非常に忙しくなる可能性があります。このような場合、複数のファイルの拡張子を表示するには、それぞれのファイルのプロパティを開く必要があります。
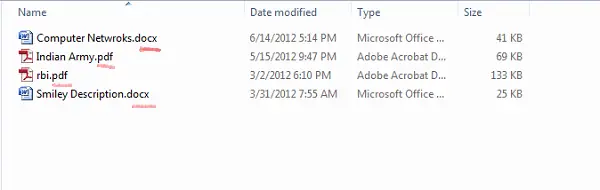
に切り替えることで、このプロセスを簡素化できます。詳細ビューファイルエクスプローラーで。詳細ビューに切り替えると、下にファイルの種類が表示されます。タイプカラム。これにより、ファイル拡張子もわかります。もう 1 つ方法がありますファイル拡張子を表示する各ファイル名の後ろに.
読む: 方法複数のファイル内のテキストを一括で検索および置換
5] [送信先] オプションをカスタマイズします
ペン ドライブ、ハードディスク、または別の USB ストレージ デバイスをコンピュータに接続すると、次のコマンドを使用してファイルやフォルダをストレージ デバイスにコピーできます。送信先オプション。これは、ファイルまたはフォルダーをストレージ デバイスに送信する最も簡単な方法です。 Windows 11/10 では、右クリックのコンテキスト メニューで [送信] オプションをカスタマイズできます。そうすることで、通常ファイルをコピーするフォルダーを [送信] オプションに追加できます。その手順は次のとおりです。
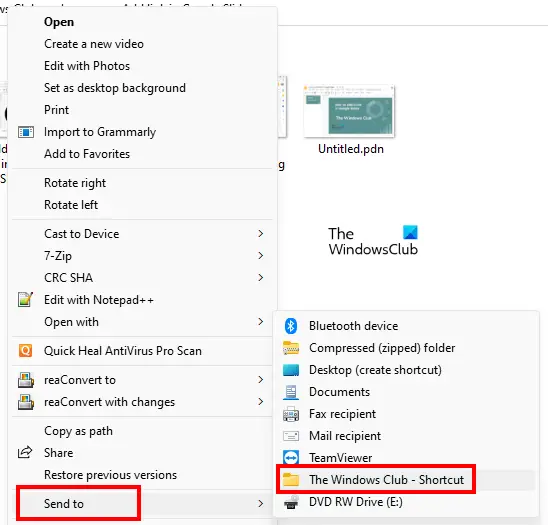
- 右クリックのコンテキスト メニューの [送信] オプションに追加するフォルダーへのショートカットを作成します。
- を押します。勝利+Rを開くためのキー走るコマンドボックス。
- タイプ
shell:sendto[実行コマンド] ボックスにチェックを入れ、[OK] をクリックします。このコマンドにより、送信先ファイルエクスプローラーのフォルダー。 - 次に、作成したフォルダーにショートカットをコピーし、SendTo フォルダーに貼り付けます。その後、デスクトップからフォルダーのショートカットを削除できます。
上記の手順により、選択したフォルダーが右クリックのコンテキスト メニューの [送信] オプションに追加されます。これで、[送信] オプションを使用して、ワンクリックですべてのファイルをフォルダーに簡単に送信できるようになりました。
読む:
6] フォルダーをパスワードで保護する
フォルダーに機密ファイルが含まれている場合は、そのフォルダーのパスワードを作成することで、これらのファイルを保護できます。必要に応じてインストールできますサードパーティ製ソフトウェアこの目的のために。しかし、それを可能にする方法もありますサードパーティ製ソフトウェアをインストールせずにフォルダーをパスワードで保護する。
読む: 便利なコマンドCMD を通じてファイルとフォルダーを管理します。
7] ファイルエクスプローラーの検索にフィルターを適用する
ファイル エクスプローラーでは、エクスプローラーの検索にフィルターを適用することで、特定のフォルダー内の特定のファイルを検索できます。たとえば、フォルダーにさまざまなサイズとさまざまな拡張子の画像が含まれており、特定の拡張子の画像、または特定のサイズより大きい、小さい、または等しい画像を検索したい場合は、フォルダーにフィルターを適用することで検索できます。ファイルエクスプローラーの検索。その方法を説明します。

特定のフォルダーにさまざまな拡張子のファイルを保存しており、特定の拡張子 (PNG など) を持つファイルを別の場所に移動したいとします。ファイル エクスプローラーで検索フィルターを適用すると、これを簡単に行うことができます。フォルダーを開き、次のように入力します.png検索バーに入力して、入力。その後、エクスプローラーには拡張子が PNG のファイルのみが表示されます。これで、すべてのファイルを別の場所に簡単にコピーまたは移動できるようになりました。
もう一つ例を挙げてみましょう。特定のサイズ(たとえば 100 KB)以下、またはそれより大きいサイズのファイルを検索したいとします。その場合は、次のように入力して検索を変更できます。サイズ:キーワード。ファイル エクスプローラーの検索に次のキーワードを入力します。

- 特定のサイズ (たとえば 100 KB) のファイルを検索するには、次のように入力します。サイズ: 100kb、そして殴る入力。
- 特定のサイズ (たとえば 100 KB) を超えるファイルを検索するには、次のように入力します。サイズ: > 100 kb、そして殴る入力。
- 特定のサイズ (たとえば 100 KB) 未満のファイルを検索するには、次のように入力します。サイズ: < 100 kb、そして殴る入力。
読む:最近閉じたフォルダー、ファイル、プログラム、ウィンドウを再度開きます
8] ファイルとフォルダーをグループ化する
Windows 11/10のファイルエクスプローラーには、特定のフォルダー内のファイルをグループ化する機能もあります。この機能を使用すると、ファイルをより適切に管理および整理できます。特定のフォルダー内のファイルとフォルダーを、名前、変更日、タイプ、サイズ、作成日、作成者、タグなどで並べ替えることができます。
読む:PowerToys でプロのようにファイルと画像を管理
Windows 11 でファイルとフォルダーをグループ化する方法
次の手順は、Windows 11 のグループ化機能を使用するのに役立ちます。
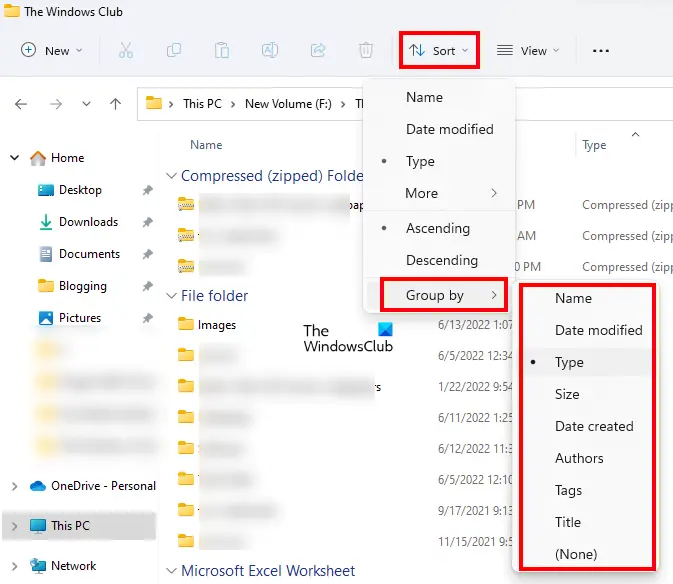
- ファイルエクスプローラーを開きます。
- 「」に進みます並べ替え > グループ化」をクリックし、希望のオプションを選択します。
Windows 10 でファイルとフォルダーをグループ化する方法
次の手順は、Windows 10 でファイルとフォルダーをグループ化するのに役立ちます。
- ファイルエクスプローラーを開きます。
- をクリックしてくださいビュータブ。
- ここで、グループ化ドロップダウンから希望のオプションを選択します。
読む:Windows の起動時にファイルまたはフォルダーを自動的に開く方法。
9] 重複ファイルを見つけて削除する
同じファイルの複数のコピーがコンピュータ上に存在すると、ディスク領域が占有されるだけでなく、すべてのコピー間で変更が同期されないため、問題が発生します。この問題に対処するには、次のようなものをインストールできます。重複ファイルを見つけて削除するための無料ソフトウェアまたはツール。
読む: 方法ドットで始まるフォルダー名を作成します
10] ファイルエクスプローラーのアドレスバーを介してファイルとフォルダーをコピーまたは移動します
対象のフォルダーを開かなくても、エクスプローラーでファイルやフォルダーを移動またはコピーできます。このトリックは、ファイルまたはフォルダーをサブフォルダーから親フォルダーまたは上位フォルダーに移動またはコピーする場合にのみ機能します。以下の手順に従います。
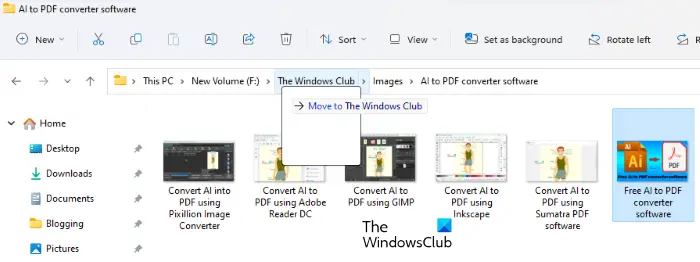
- ファイルを親フォルダーに移動またはコピーする元のフォルダーを開きます。
- その中にあるファイルまたはフォルダーを選択します。
- これらすべてを、親フォルダー名または上位フォルダーの名前を示すファイル エクスプローラーのアドレス バーにドラッグします。
- マウスの左クリックを放します。このアクションは、対象のフォルダーを開かずに、選択したファイルまたはフォルダーを対象のフォルダーに移動します。ファイルとフォルダーを親フォルダーにコピーする場合は、Ctrl キーを押したままドラッグ アンド ドロップ方法を使用します。
読む:Windows でファイルを拡張子ごとに別のフォルダーに分類する方法
Windows 11にファイルエクスプローラーはありますか?
Windows 11 のファイル エクスプローラーは再設計され、新しいインターフェイスが追加されました。 Windows 10 のファイル エクスプローラーにはない追加機能もいくつかあります。 Windows 11 を初めて使用する場合は、いくつかのことを知っておく必要があります。Windows 11 のファイル エクスプローラーのヒントとテクニックそしてWindows 10それはプロのように使用するのに役立ちます。
Windows 11 でファイルとフォルダーを管理するにはどうすればよいですか?
読む:Windows でフォルダーをサイズまたは月ごとに並べ替える方法
Windows 11/10 でファイルやフォルダーを簡単に管理するために知っておくべき便利なヒントとテクニックがいくつかあります。コンピューター上のユーザー フォルダーに大量のデータが含まれている場合、C ドライブのスペースが占有されます。これはシステムのパフォーマンスにも影響します。これらのユーザー フォルダーのデフォルトの場所を変更する方法を知っていれば、C ドライブのスペースを節約できます。
特定のフォルダー内のファイルとフォルダーをグループ化し、日付、名前、種類、サイズなどで並べ替えることができます。それとは別に、ファイル拡張子を表示することもできます。そうすることで、Windows 11/10 でファイルをより適切に管理できるようになります。このトリックは、特定の拡張子のファイルを PC 上の別の場所に移動またはコピーする場合に役立ちます。






