さまざまな形式の無数のファイルを含むフォルダーがある場合は、このガイドに従って次のことを行うことができます。ファイルを拡張子ごとに別のフォルダーに分類するWindows 11/10の場合。 BAT ファイルを使用して実行できるため、サードパーティのアプリは必要ありません。
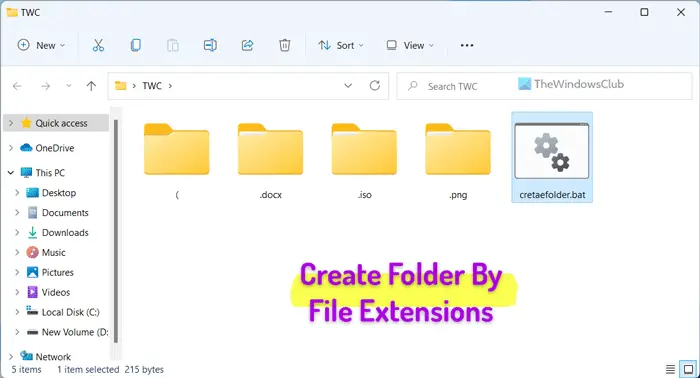
コンピューター上の 1 つのフォルダーにさまざまなファイル形式のファイルが数百個あると仮定します。明らかな理由により、ファイルを分類する場合、これらすべてのファイルを処理するのは非常に困難です。このような状況では、ファイル拡張子によってフォルダーを作成できます。
そうすることで大きな利点が 1 つあります。すべてのファイルを形式ごとに確認できます。たとえば、ドキュメントを削除したい場合は、対応するフォルダーを削除できます。同様に、写真を確認したい場合は、JPG または PNG フォルダーを開くことができます。
1 つのフォルダーに 10 個の .docx ファイル、10 個の PNG 画像、および 10 個の .txt ファイルがあるとします。その場合、このコードを使用して、各フォルダーに同じ拡張子の同様のファイルを含む 3 つのフォルダーを作成できます。必要なのは、Windows 11 または Windows 10 PC 上のコマンド プロンプト経由で実行する BAT ファイルを作成することだけです。ファイルの数やファイル拡張子の数に関係なく、すべてがすぐに分類されます。
始める前に、すべてのファイルを 1 つのフォルダーに統合する必要があります。 BAT ファイルは、その特定のフォルダー内でのみ実行する必要があります。その後、ファイルの種類に応じてさまざまなサブフォルダーが作成されます。
Windows 11/10でファイルを拡張子ごとに別のフォルダーに分類する方法
Windows 11/10でファイルを拡張子ごとに別のフォルダーに分類するには、次の手順に従います。
- コンピューターでメモ帳を開きます。
- 次のコードを貼り付けます。
- をクリックしてくださいファイル > 名前を付けて保存。
- 保存したいパスを選択します。
- で名前を入力してください。バット拡大。
- 選択すべてのファイルからのファイルの種類として保存メニュー。
- をクリックします。保存ボタン。
- .bat ファイルを特定のフォルダーに移動します。
- .bat ファイルをダブルクリックします。
これらの手順の詳細については、読み続けてください。
まず、テキストエディタを開く必要があります。この目的のために、メモ帳を使用します。したがって、コンピュータでメモ帳を開き、次のコードを貼り付けます。
@echo off
for %%a in (".\*") do (
if "%%~xa" NEQ "" if "%%~dpxa" NEQ "%~dpx0" (
if not exist "%%~xa" mkdir "%%~xa" (
move "%%a" "%%~dpa%%~xa\"
)
)
)をクリックしてくださいファイルメニューを選択し、名前を付けて保存オプション。
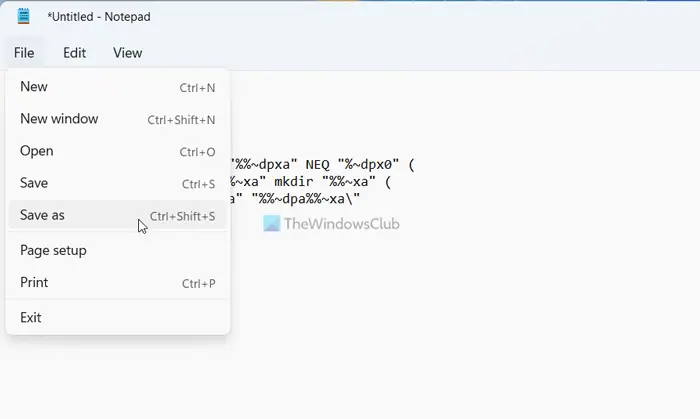
次に、ファイルを保存するパスを選択し、名前を入力します。。バット拡大。
その後、すべてのファイルからのオプションファイルの種類として保存ドロップダウン リストをクリックして、保存ボタン。
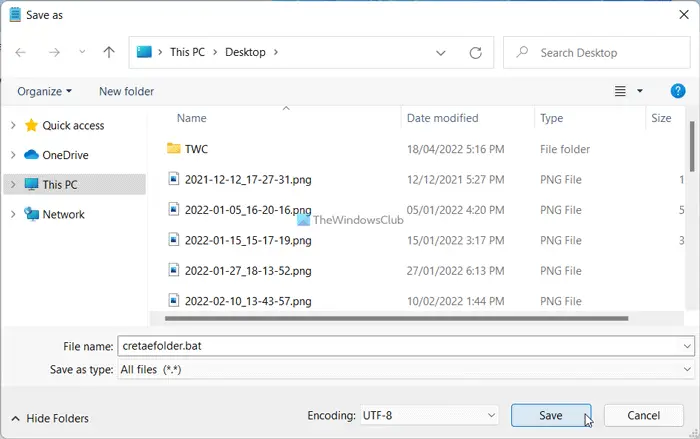
完了したら、.bat ファイルを、さまざまな拡張子のすべてのファイルを配置した、前に作成した特定のフォルダーに移動します。次に、BAT ファイルをダブルクリックします。
次に、ファイル拡張子または形式に応じていくつかのサブフォルダーが表示されます。
Windows 11 で複数のフォルダーを作成するにはどうすればよいですか?
方法は複数ありますWindows に複数のフォルダーを一度に作成する。たとえば、コマンド プロンプト メソッド、Windows PowerShell、サードパーティ アプリを使用できます。 PCにExcelが入っている場合は、Excel を使用して複数のフォルダーを一度に作成する。最良の点は、同じ名前の代わりに別の名前を使用できることです。コピー最後にタグを付けます。
Windows 11 でファイル拡張子を表示するにはどうすればよいですか?
にファイル拡張子を表示するWindows 11 では、ファイルエクスプローラーのオプションパネル。それを開いて、に切り替えますビュータブ。を見つけてください既知のファイルタイプの拡張子を非表示にする設定を変更し、チェックボックスのチェックを外します。最後に、わかりましたボタンをクリックして変更を保存します。
それだけです!このガイドがお役に立てば幸いです。






