この記事では、Windows の起動時にファイルまたはフォルダーを自動的に開く方法。システムの起動後に開くファイルやフォルダーがいくつかある場合があります。たとえば、学生の場合は、システムの起動時にドキュメントの一部またはドキュメントが含まれるフォルダーを開く可能性があり、グラフィック デザイナーの場合は、システムの起動時にいくつかの画像またはデータが含まれるフォルダーを開く可能性があります。 Microsoft は、スタートアップ フォルダーを作成することで、これを簡単に行えるようにしました。
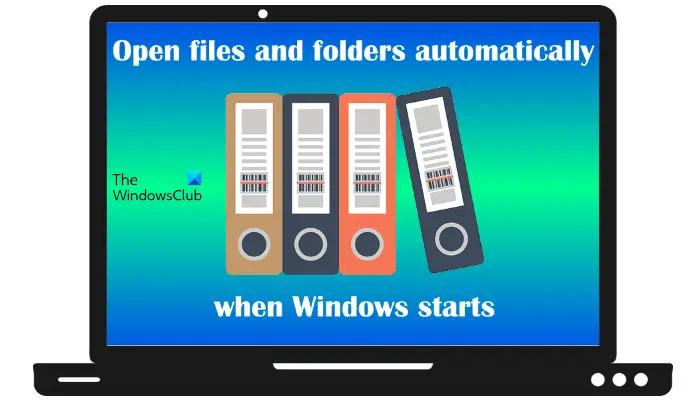
のスタートアップフォルダーシステム起動時にプログラム、ファイル、フォルダーを自動的に開くために使用されるフォルダーです。システム起動時に同じファイルまたはフォルダーを開く場合は、Windows スタートアップ フォルダーを使用すると簡単に行うことができます。
Windows の起動時にファイルまたはフォルダーを自動的に開く方法
Windows の起動時に、次の方法でファイルまたはフォルダーを自動的に開くことができます。
- スタートアップフォルダー
- タスクスケジューラ
以下では、これらの両方の方法について詳しく説明します。
1] Windows の起動時にスタートアップ フォルダーからファイルまたはフォルダーを自動的に開く方法
前に説明したように、スタートアップ フォルダーを使用すると、システムの電源を入れた後に通常開くプログラム、ファイル、フォルダーを開くことができます。システムを起動するたびにファイルやフォルダーを自動的に開くには、それらをスタートアップ フォルダーに配置する必要があります。以下でプロセス全体をステップごとに説明しました。
Windows の起動時にスタートアップ フォルダーからファイルを自動的に開く方法
これを行う手順は次のとおりです。
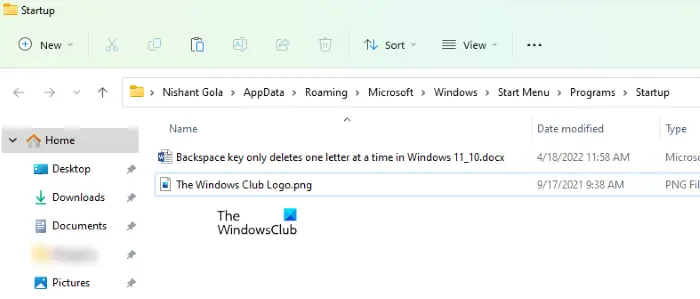
- を押します。勝利+Rを起動するキー走るコマンドボックス。
- タイプシェル:起動そして「OK」をクリックします。これにより、スタートアップ フォルダーが開きます。
- システム起動時に開きたいファイルをコピーします。
- コピーしたファイルをスタートアップ フォルダーに貼り付けます。
上記の手順を実行すると、システムの電源を入れるたびに、Widows はスタートアップ フォルダーに配置されたファイルを自動的に開きます。これが機能しない場合は、ファイルのショートカットをスタートアップ フォルダーに配置する必要があります。以下の手順に従います。
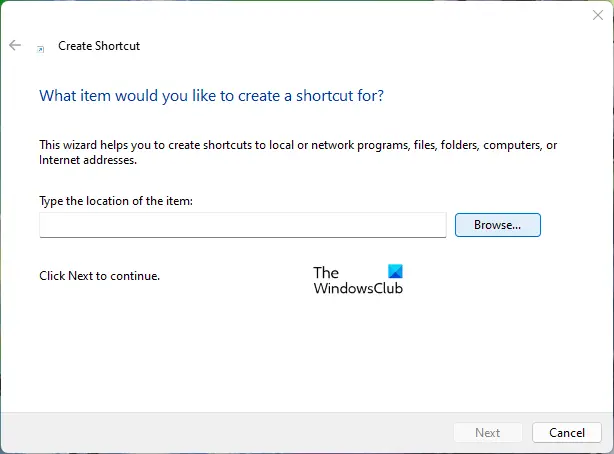
- デスクトップ上の空きスペースを右クリックします。
- 「」に進みます新規 > ショートカット」
- 「参照」ボタンをクリックして、作成するショートカットを含むファイルを選択します。
- クリック次。
- ショートカットの名前を変更します (必要に応じて)。
- クリック仕上げる。
ファイルのショートカットを作成したら、それらをすべてコピーし、スタートアップ フォルダーに貼り付けます。デスクトップにショートカットを保持したくない場合は、コピー アンド ペーストの代わりにカット アンド ペーストの方法を使用できます。
Windows の起動時にスタートアップ フォルダーからフォルダーを自動的に開く方法
システムの電源を入れるたびに自動的にフォルダを開くには、以下の手順に従います。
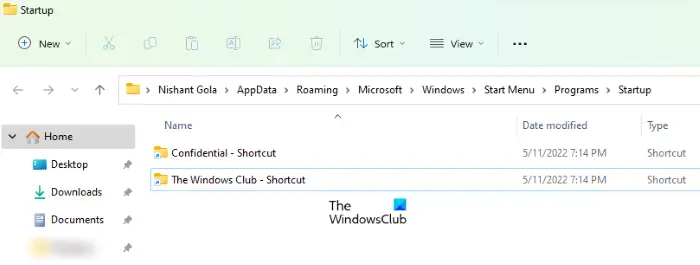
- ショートカットを作成したいフォルダーを右クリックし、「[送信] > [デスクトップ] (ショートカットの作成)」 Windows 11 ユーザーの場合は、次を選択します。さらにオプションを表示フォルダーを右クリックした後。その後、コンテキストメニューに「送信」オプションが表示されます。
- フォルダーのショートカットを作成したら、デスクトップからコピーします。
- を開きます起動する上記の手順に従ってフォルダーを作成します。
- コピーしたフォルダーをスタートアップフォルダーに貼り付けます。
これで、システムを起動するたびに、Windows はスタートアップ フォルダーに配置されているフォルダーを自動的に開きます。
読む:Windows 11 で起動音を有効または無効にする方法。
2] Windows起動時にタスクスケジューラ経由でファイルやフォルダを自動的に開く方法
タスク スケジューラは、ユーザーが特定の日時にタスクをスケジュールできるようにする Windows デバイスの便利なツールです。タスク スケジューラ アプリを使用して、システム起動時にファイルやフォルダーを自動的に開くこともできます。その方法を見てみましょう。上記の方法とは異なり、タスク スケジューラでは、Windows 起動時にファイルやフォルダーを自動的に開くプロセスが異なります。ここではこれら両方の方法について説明します。
Windowsの起動時にタスクスケジューラ経由でファイルを自動的に開く方法
システム起動時にファイルを開くタスクを作成する手順を以下に示します。
- タスク スケジューラを開きます。
- カスタム タスク用の新しいフォルダーを作成します。
- 右側を右クリックして選択します新しいタスクの作成。
- タスクの名前を入力します。
- 定義するトリガーそしてアクション。
- 「OK」をクリックします。
これらの手順を詳しく見てみましょう。
1] をクリックしますWindows 検索そして入力してくださいタスクスケジューラ。検索結果からタスク スケジューラ アプリを選択します。
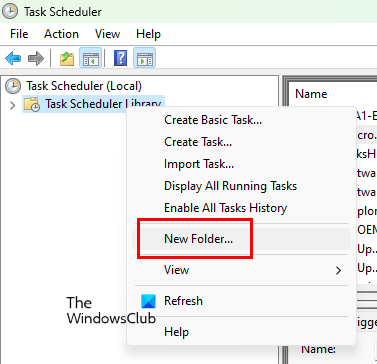
2] タスク スケジューラが開いたら、タスク スケジューラを右クリックします。タスクスケジューラライブラリフォルダを選択して新しいフォルダー。タスク スケジューラ ライブラリ フォルダは、左側のペインで使用できます。
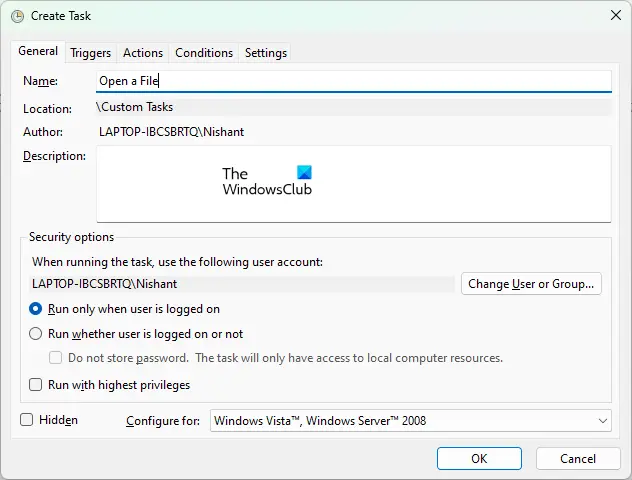
3] フォルダーを作成したら、フォルダーを選択します。さあ、「」に行ってください。アクション > タスクの作成」新しいウィンドウが画面に表示されます。の下にタスクの名前を入力します。一般的なタブ。

4] を選択します。トリガータブをクリックして、新しいボタン。 [新規] ボタンは左下にあります。新しいウィンドウが表示されます。選択起動時でタスクを開始する落ちる。クリックわかりました保存するために。
5] を選択します。アクションタブをクリックして、新しいボタンは左下にあります。でアクションドロップダウン メニューで、「プログラムを開始する」オプションが選択されています。
Windows コンピュータでファイルを開くには、専用のプログラムが必要です。プログラムがなければ、コンピューター上のファイルを開くことはできません。したがって、Windows の起動時にタスク スケジューラを使用してファイルを自動的に開くには、デフォルトのプログラムをタスク スケジューラに追加する必要があります。これを行うには、ブラウズボタンをクリックしてプログラムの実行ファイルを選択します。プログラムを選択すると、その完全なパスがプログラム/スクリプトタスク スケジューラのフィールド。
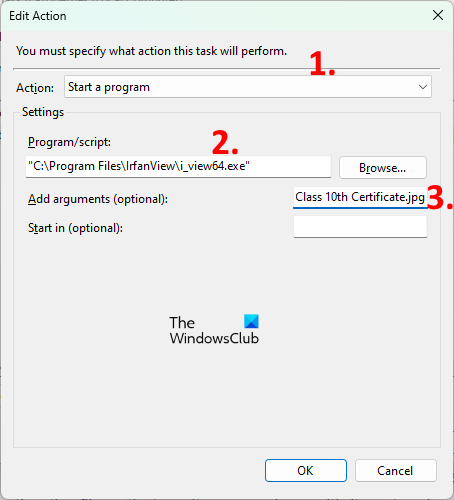
プログラムのパスを追加した後、システムを起動するたびに Windows が選択したプログラムでそのファイルを自動的に開くように、ファイルの完全なパスを定義する必要があります。このためには、ファイルのパスをコピーして、引数の追加 (オプション)分野。ファイル パスを貼り付けた後、パスの末尾にその名前と拡張子を入力し、その後にバックスラッシュを続けます。たとえば、png イメージ ファイルが F ディレクトリに配置され、ファイルの名前が xyz である場合、入力する必要がある完全なパスは次のとおりです。
F:\xyz.png
上記のパスで、F はファイルの保存場所、XYZ はファイル名、png はファイル拡張子です。クリックわかりました保存するために。
これで、Windows は、コンピュータを起動するたびに、選択したプログラムでファイルを自動的に開きます。この方法はプログラムによっては機能しない場合があることに注意してください。試着してみましたペイントドットネットソフトウェア。コンピューターを再起動した後、ペイント ドット ネットでファイルを開くことができませんでした。その後、IrfanView でシステム起動時に同じファイルが自動的に開かれるようにスケジュールしました。イルファンビューエラーなしでファイルが開きました。また、エラーが発生した場合は、まず、「プログラム/スクリプト」フィールドと「引数の追加 (オプション)」フィールドに完全なパスが含まれているかどうかを確認してください。パスは正しいのにエラーが発生する場合は、別のソフトウェアを試すか、スタートアップ フォルダーを使用する方法を使用できます。
また、タスク スケジューラを使用してファイルを開く別の方法も試しましたが、この方法はすべての種類のファイルに対して完璧に機能しました。バッチ ファイルを作成し、タスク スケジューラを使用してこのファイルを実行する必要があります。これを行う手順は次のとおりです。
- メモ帳を開きます。
- プログラムを開くためのスクリプトを作成します。
- そのプログラムでファイルを開くための引数を定義します。
- そのバッチ ファイルを保存します。
- タスク スケジューラを開きます。
- 新しいタスクを作成します。
- トリガーとアクションを定義します。
- 「OK」をクリックして保存します。
これらすべての手順を詳しく見てみましょう。
1] メモ帳を開きます。
2] プログラムを開くスクリプトを作成します。スクリプトは次のとおりです。
Start C:\"program path\program.exe" "path of file\file name.extension"
上記のスクリプトを理解してみましょう。バッチ ファイルから Adobe Acrobat Reader で PDF ファイルを開きたいとします。このためには、まず、コンピューター上で Adobe Acrobat DC がインストールされているパスを入力する必要があります。その後、実行可能ファイルの名前を拡張子 .exe に続けてバックスラッシュとともに入力します。これにより、Adobe Acrobat DC は開きますが、Adobe Reader では PDF ファイルが開きません。 Adobe Reader で PDF ファイルを開くには、プログラム パスの後にスペースを続けて引数を定義する必要があります。この引数では、最初にファイル パスを入力し、その後、ファイル名とその拡張子を入力し、その後にバックスラッシュを続けます。以下のスクリプトは、これをより明確に理解するのに役立ちます。
Start C:\"Program Files\Adobe\Acrobat DC\Acrobat\Acrobat.exe" "F:\bedtime stories.pdf"
上記のスクリプトは、Adobe Acrobat DC の完全なパスを示しています。引数の F は PDF ファイルのパスを表し、bedtime stories は PDF ファイルの名前、.pdf はファイル拡張子です。
完了したら、このファイルをバッチ ファイルとして保存します。これを行うには、Ctrl + Sキーを押して「ファイル名.bat」と入力します。ここで、ファイル名はファイルの名前で、.bat は拡張子です。ファイル名の代わりに任意の名前を入力できますが、拡張子 .bat は同じままにする必要があります。
3] タスク スケジューラを開き、カスタム タスクを定義するために作成したフォルダーを選択します。さあ、「」に行ってください。アクション > タスクの作成」以下のタスクに名前を付けます。一般的なタブ。
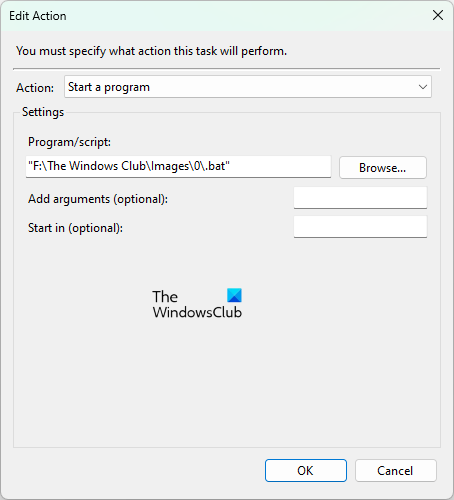
4] を選択します。トリガータブをクリックして、新しいボタン。選択起動時でタスクを開始する落ちる。ここで、アクションタブをクリックして、新しいボタン。をクリックしてくださいアクションドロップダウン メニューから選択しますプログラムを開始する。をクリックしてくださいブラウズボタンをクリックして、作成したばかりの .bat ファイルを選択します。クリックわかりました保存するために。
これで、Windows の起動時に選択したファイルが開きます。
Windowsの起動時にタスクスケジューラ経由でフォルダを自動的に開く方法
次に、タスク スケジューラを使用してシステム起動時にフォルダーを開く方法を見てみましょう。これを行う手順を以下に示します。
- タスク スケジューラを開きます。
- 新しいタスクを作成します。
- タスクの名前を入力します。
- 定義するトリガーそしてアクション。
- 「OK」をクリックします。
これらすべての手順を詳しく見てみましょう。
1] タスク スケジューラを開き、カスタム タスク用の新しいフォルダーを作成します。すでに新しいフォルダーを作成している場合は、そのフォルダーを選択します。
2] をダブルクリックします。タスクスケジューラライブラリフォルダーを展開して、作成したフォルダーを選択します。さあ、「」に行ってください。アクション > タスクの作成」新しいウィンドウが表示されます。タスクに名前を付けます。
3] を選択します。トリガータブをクリックして、新しいボタン。をクリックしてくださいタスクを開始するドロップダウン メニューから選択します起動時オプションのリストから。
4] を選択します。アクションタブをクリックして、新しいボタン。をクリックしてくださいアクションドロップダウン メニューから選択しますプログラムを開始する。 Windows の起動時にタスク スケジューラを使用してファイルを開くときに、デフォルト プログラムの完全なパスとファイルの完全な場所を入力しました。ここでも同じことを行います。
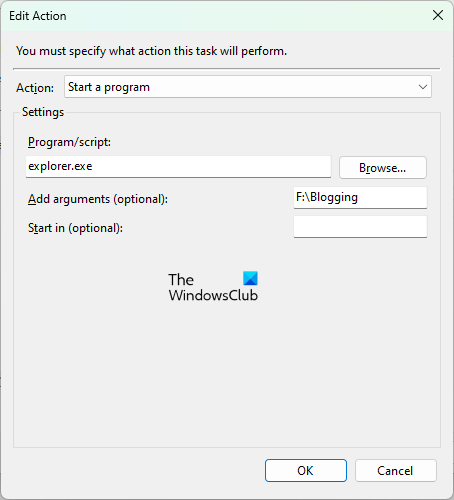
ここで、フォルダーを開くプログラムはファイル エクスプローラーです。したがって、「explorer.exe」と入力します。プログラム/スクリプトフィールドとその中のフォルダーのパス引数の追加 (オプション)分野。クリックわかりました保存するために。
これで、Windows はシステムを起動するたびに、選択したフォルダーを自動的に開きます。
読む:Windows の起動時にアプリが開いたり実行されたりしないようにする。
起動時にフォルダーを開くにはどうすればよいですか?
起動時にフォルダーを開きたい場合は、そのフォルダーのショートカットをスタートアップ フォルダーに追加するか、タスク スケジューラで同じタスクをスケジュールすることで実行できます。前者の方法が最も簡単な方法です。起動時に開きたいフォルダーのショートカットを作成し、そのショートカットをスタートアップ フォルダーに貼り付けるだけです。スタートアップ フォルダーを開くには、次のように入力します。シェル:起動で走るコマンドボックスを選択し、「OK」をクリックします。
Windows の起動時にプログラムを開くにはどうすればよいですか?
Windows のタスク スケジューラ アプリは、ユーザーにタスクをスケジュールする機能を提供します。このタスク スケジューラ アプリを使用すると、Windows の起動時にプログラムを開くことができます。これを行うには、タスク スケジューラで新しいタスクを作成し、コンピューターの起動時基本タスクを作成している場合はオプション、または起動時新しいタスクを作成している場合。最も簡単な方法を探している場合は、Windows の起動時にプログラムを開く、そのプログラムのショートカットをスタートアップフォルダーに置きます。
これがお役に立てば幸いです。






