でペイントネット、レイヤーは合成画像を形成します。レイヤー透明なスライドの山のようなものです。各スライドには、画像全体の一部を形成する個別の要素が含まれており、背景と呼ばれる単一のレイヤーで新しい画像を作成します。 [レイヤー] ウィンドウは Paint.net において非常に重要です。新しいレイヤー、削除レイヤー、複製レイヤー、下へのレイヤーの結合、上へのレイヤーの移動、下へのレイヤーの移動など、画像を構成するレイヤーへのショートカットが提供されます。
Paint.NET でレイヤーを選択するにはどうすればよいですか?
デフォルトでは、Paint.NET ソフトウェアでレイヤーを追加するとすぐに、すべてのレイヤーが自動的に選択されます。 1 つのレイヤーのコンテンツのみを表示したい場合は、その上にある他のすべてのレイヤーのチェックを外します。このためには、[レイヤー] ウィンドウまたはボックスを使用して、当面表示したくないレイヤーのチェックを外します。
Paint.NET で [レイヤー] ウィンドウを開くにはどうすればよいですか?
Paint.NET で [レイヤー] ウィンドウを開くには、レイヤーPaint.NET インターフェイスの右上隅にあるアイコン。または、 を押すこともできます。F7レイヤーウィンドウを表示/非表示にします。 [レイヤー] ウィンドウのサイズだけでなく元の位置もリセットしたい場合は、Ctrl+Shift+F7ホットキー。
Paint.Net の [レイヤー] ウィンドウの使用方法
Paint.Net でレイヤー ウィンドウを使用するには、以下のチュートリアルに従ってください。
1]新規レイヤーの追加方法
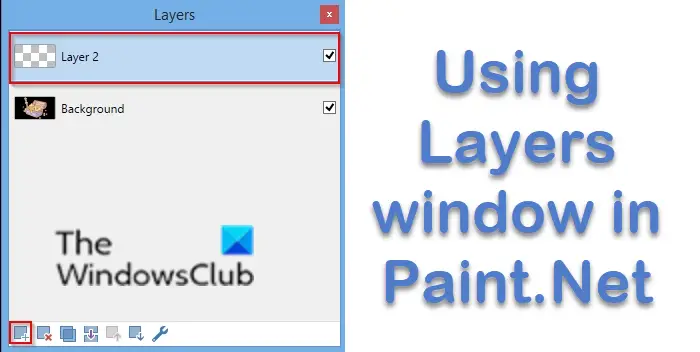
で層ウィンドウで、新しいレイヤー新しいレイヤーを追加するボタン。これにより、アクティブなレイヤーの上の画像に新しい透明なレイヤーが追加されます。
2】レイヤーの削除方法
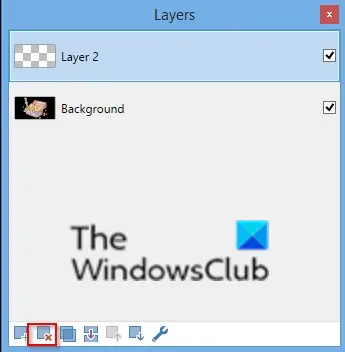
をクリックします。レイヤーの削除ボタンをクリックして、画像からアクティブなレイヤーを削除します。
3】レイヤーを複製する方法
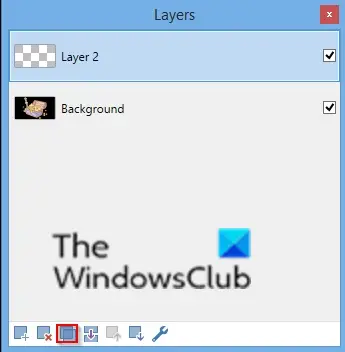
をクリックします。レイヤーの複製ボタンをクリックして、アクティブなレイヤーをそのコンテンツと属性も含めて複製します。
4] レイヤーを下に結合する方法
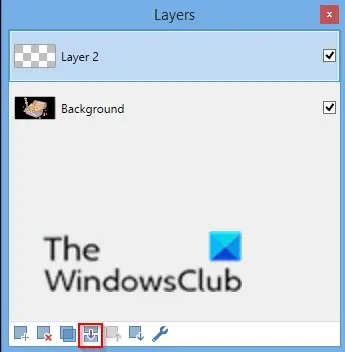
をクリックします。レイヤーを下に結合ボタンをクリックすると、アクティブなレイヤーが取得され、レイヤー ウィンドウ リスト内のその下のレイヤーに結合されます。
5】レイヤーを上下に移動する方法。
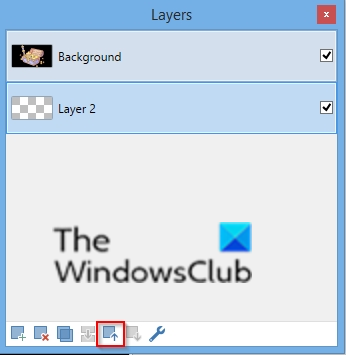
をクリックします。レイヤーを上に移動ボタンをクリックするたびに、アクティブなレイヤーがレイヤーの順序で 1 つ上位に移動します。
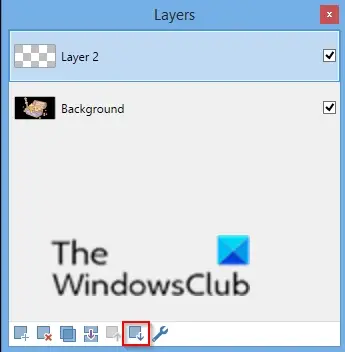
をクリックします。レイヤーを下に移動ボタンをクリックするたびに、アクティブなレイヤーをレイヤー順序の 1 つ下の位置に移動します。
6] レイヤープロパティの使い方
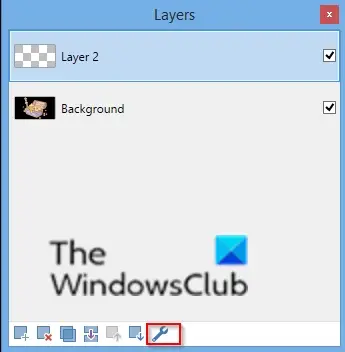
クリックレイヤーのプロパティボタンをクリックして、アクティブなレイヤーのプロパティ ダイアログを開きます。
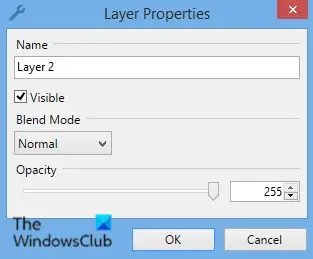
でレイヤーのプロパティダイアログボックスで、名前を変更できます層を設定し、可視性、ブレンドモード、 そして不透明度。
次にクリックしますわかりました変更を加えた後。
このチュートリアルが、Paint.Net の [レイヤー] ウィンドウの使用方法を理解するのに役立つことを願っています。






