この記事では、次の目的で使用できるさまざまなコマンドをリストします。ファイルとフォルダーを管理するを通してコマンドラインでWindows 11/10。 Windows 11/10 のコマンド プロンプトを使用して、ファイルやフォルダーを作成、削除、検索、名前変更、圧縮、非表示、移動、コピー、管理する方法を説明します。
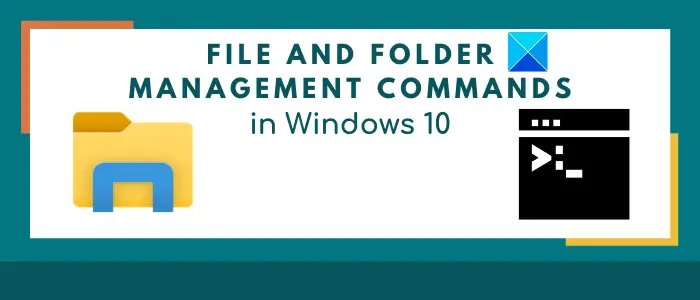
多くのユーザーは、手間のかからないファイル管理のためにグラフィカル ユーザー インターフェイスを使用することを好みますが、コマンド ライン インターフェイスを使用してファイル管理タスクを実行する人もいます。いずれの場合でも、タスクを実行するための代替ソリューションを知っておくことは常に良いことです。
このガイドでは、Windows PC でのファイルまたはフォルダーの管理に使用できる便利なコマンドのリストを作成します。ファイルまたはフォルダーに対して特定のタスクを実行するには、CMD に入力する必要がある専用のコマンドがあります。これらのコマンドを確認してみましょう。
Windows 11/10のコマンドプロンプトを使用してファイルとフォルダーを管理する
Windows 11/10 のコマンド プロンプトを使用してファイルとフォルダーを管理するために知っておくべきコマンドは次のとおりです。
1] コマンドプロンプトを使用してファイルまたはフォルダーを作成します
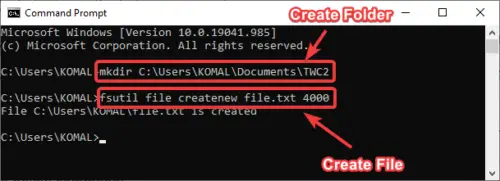
フォルダーを作成するには、フォルダーを作成する場所を含むフォルダー名を入力します。コマンドは次のとおりです。
mkdir <folder name with path>
例えば;
mkdir C:\Users\KOMAL\Documents\TWC
特定のサイズ (バイト単位) のファイルを作成するには、以下のコマンドを使用します。
fsutil file createnew file.txt 4000
の代わりにfile.txt、拡張子とフルパスを付けたファイル名を入力します。そして、4000バイト単位のファイル サイズです。
こちらもお読みください: 方法コマンド プロンプトまたは PowerShell を使用してファイルまたはフォルダーを開く
2] コマンドプロンプトを使用してファイルまたはフォルダーを削除します
以下のコマンドを使用してフォルダーを削除できます。
rmdir <folder name with path>
ファイルを削除するには、次のコマンドを実行します。
del "<filename with path>"
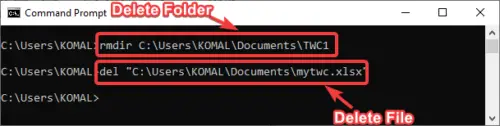
現在のフォルダーからすべてのファイルを削除する場合は、次のコマンドを入力します。
del *
特定の拡張子 (png など) を持つファイルのみを削除するには、次のコマンドを使用します。
del *.png
ファイル名に特定の文字列が含まれるファイル (xyz など) を削除する場合は、次のコマンドを使用できます。
del *xyz*
関連している: 方法コマンド プロンプトと PowerShell を使用して複数のフォルダーを作成する。
3] CMDを使用して特定のフォルダー内のファイルを検索する
さまざまなパラメーターに基づいてフォルダー内のファイルを検索するには、まず次のコマンドを使用してフォルダーに移動する必要があります。
cd "<folder name with location>"
さあ、できるようになりましたn 日より古いファイルを検索する以下のコマンドを使用して、特定のフォルダーに移動します。
forfiles /s /m *.* /d -n /c "cmd /c echo @file
交換する-n日数と一緒です。 2 日より前のファイルを検索したい場合のように、次のように入力します。-2。
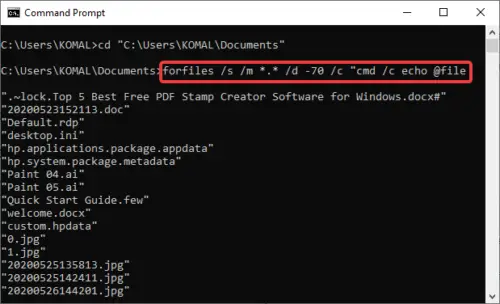
に特定のサイズより大きいファイルを検索する、次のコマンドを使用します。
forfiles /S /M * /C "cmd /c if @fsize GEQ 3741824 echo @path"
上記のコマンドでは、3741824このサイズより大きいファイルを検索するためのファイル サイズです。
読む: Windows 11 でのファイルとフォルダーの管理– ヒントとコツ
4] CMDを使用して、フォルダー内に存在するすべてのファイル拡張子の名前を一度に変更します
また、ファイル拡張子の名前を一括変更するCMDで。すべての画像のファイル拡張子の名前を JPG に変更したいとします。次のコマンドを使用できます。
ren *.* *.jpg
5] CMDを使用してファイルの作成日時を取得する
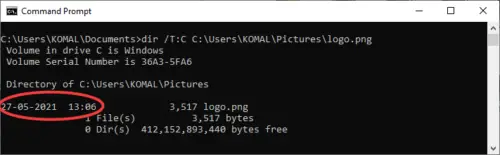
特定のファイルの作成日時を確認するには、次のコマンドを使用します。
dir /T:C filename
6] CMDを使用してファイル内の文字列を確認する
ファイル内の特定の文字列を含むすべての行を検索するには、次のコマンドを使用できます。
findstr string file-name
たとえば、テキスト ファイル内の「twc」を含むすべての行を表示するには、次のコマンドを入力する必要があります。
findstr twc twc.txt
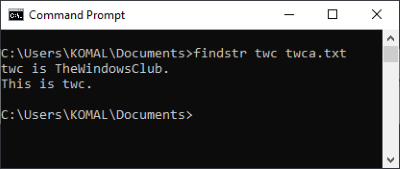
上記のコマンドでは大文字と小文字が区別されることに注意してください。
指定した文字列を含む文を検索するには、次のようなコマンドを使用します。
findstr /C:"string1 string2 string3..." filename
7] CMDを使用してフォルダー内のすべての隠しファイルを確認します
以下のコマンドを使用して、ディレクトリ内の隠しファイルのリストを取得します。
dir /A:H /B
8] CMDでファイルを圧縮する
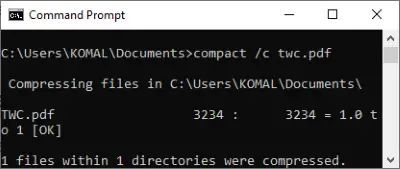
フォルダー内のファイルを圧縮するコマンドは次のとおりです。
compact /c filename
9] CMD を使用してファイルを非表示または再表示する
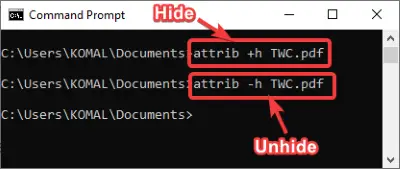
ファイルを非表示にするには、次のコマンドを使用します。
attrib + h filename
次のコマンドを使用して、ファイルを再度表示できます。
attrib -h filename
10] CMDを使用してファイルに読み取り専用属性を設定または設定解除する
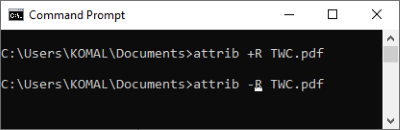
ファイルを読み取り専用にするには、次のコマンドを使用します。
attrib +R filename
ファイルから読み取り専用属性を削除する場合、コマンドは次のとおりです。
attrib -R filename
11] ファイル/フォルダーの名前を変更するコマンド

rename oldfilename.pdf newfilename.pdf
12] CMD でファイルの内容を読み取る
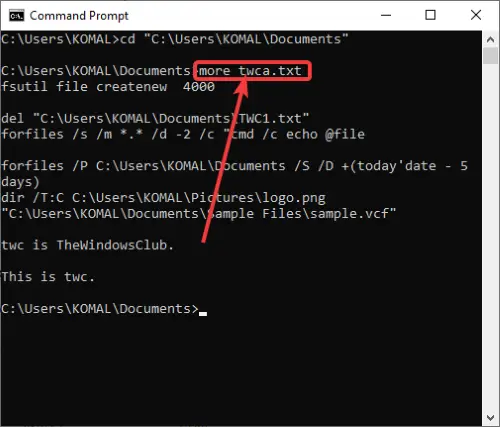
以下のコマンドを使用して、CMD でテキスト ファイルの内容を読み取ることができます。
more filename
13] CMDを使用してデフォルトアプリケーションでファイルを開く
簡単なコマンドを入力することで、デフォルトのアプリケーションでファイルを開くことができます。
"filename-with-path"
14] CMDを使用してファイルまたはフォルダーを別の場所に移動する
移動したいとしますTWC12.pdfファイルにTWCG ドライブ内のフォルダーでは、以下のコマンドを使用します。
move TWC12.pdf G:\TWC\
特定の拡張子を持つすべてのファイルを移動するコマンド:
move *.png G:\TWC\
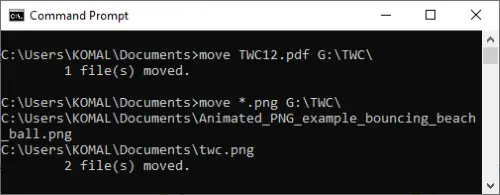
特定の文字 (たとえば A) で始まるファイルを移動するには、次のコマンドを実行します。
move A* G:\TWC\
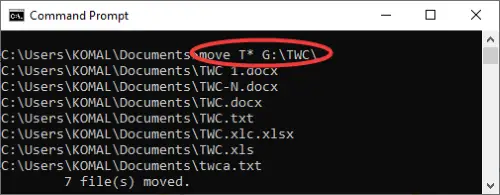
同様に、次のようなコマンドを使用してフォルダーを移動できます。
move foldername <new location>
例えば:
move TWC1 G:\TWC\
[15] ファイルをコピーするコマンド
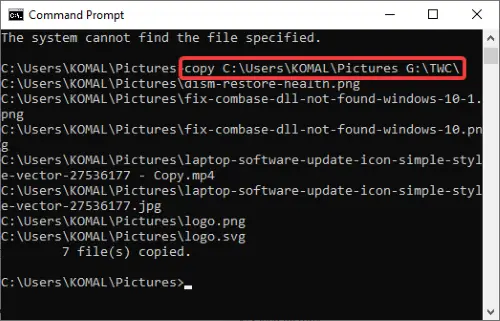
次のコマンドを使用して、ある場所から別の場所にファイルをコピーできます。
copy Sourcefolder DestinationFolder
この投稿では詳しく説明しますコマンドプロンプトを使用してファイルをコピーする方法。
この記事が、Windows 11/10 のコマンド ラインを通じてファイルやフォルダーを管理するための便利なコマンドを学ぶのに役立つことを願っています。






