Windows 10 のグラフィカル ユーザー インターフェイスのおかげで、ユーザーはアイコンをクリックするだけでほぼすべての操作を行うことができます。 GUI がなければ、PowerShell またはコマンド プロンプトのコマンド ラインからすべてを実行する必要がありました。
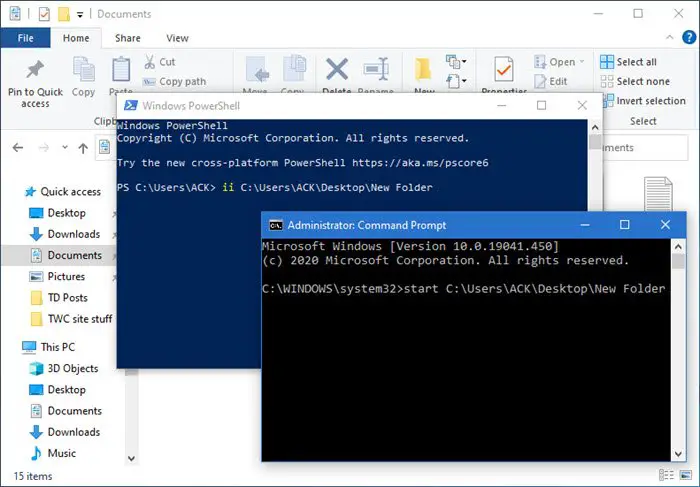
ただし、コマンド ラインの操作方法を学ぶと、機能や操作にすぐにアクセスできるため、便利なスキルです。たとえば、コマンド プロンプトや PowerShell で作業している場合、状況によってはフォルダーやファイルを開く必要があります。フォルダーやファイルを見つけるためだけにウィンドウを終了する必要はありません。
コマンド プロンプトと PowerShell を使用してフォルダーとファイルを開く
このガイドでは、Windows 11/10 PC のコマンド プロンプトと PowerShell からフォルダーを直接開く方法を説明します。
学ぶ内容:
- コマンド プロンプトと PowerShell を使用してフォルダーに移動する方法。
- コマンド プロンプトと PowerShell を使用してフォルダーを開く方法。
- コマンド プロンプトと PowerShell を使用してファイルを閉じる方法。
投稿では忘れずに置き換えてください<username>ユーザー名と一緒に。
1] コマンド プロンプトと PowerShell を使用してフォルダーに移動する方法
を検索してコマンド プロンプトを開きます。cmd[スタート] メニューで [コマンド プロンプト] を選択します。 PowerShell の場合は、[スタート] メニューから検索して開くこともできます。
次のコマンドを入力し、ENTER キーを押して実行します。
cd Path\To\Folder
注記:上記のコマンドで、次のように置き換えます。パス\宛先\フォルダー開きたいフォルダーへの実際のパスを置き換えます。したがって、次のようになります。
cd C:\Users\<username>\Desktop\New Folder
このフォルダーに保存されているファイルを開くには、ファイル名を入力して Enter キーを押します。例、
Path\To\Folder new-file.txt
あるいは、CD指示。例えば、
C:\Users\<username>\Desktop\New Folder\new_file.txt
2】コマンドプロンプトとPowerShellを使ってフォルダーを開く方法
最初の手法では、フォルダーに保存されているファイルを開きます。ただし、コマンド プロンプトまたは PowerShell を使用してエクスプローラーでフォルダーを開く場合は、始める指示。
コマンドプロンプト
フォルダーを開くには、フォルダーのパスを始める指示。たとえば、次の場所に移動できます。新しいフォルダー次のコマンドを使用してフォルダーを作成します。
start C:\Users\<username>\Desktop\New Folder
現在のフォルダーを開きたい場合は、始めるフルストップを伴うコマンド (。):
start .
現在のフォルダーの親フォルダーを開くには、2 つのフルストップ (..):
start ..
Enter キーを押すと、指定したフォルダーがファイル エクスプローラー ウィンドウで開きます。
読む:キーボードショートカットでフォルダーを開く方法Windowsで
パワーシェル
PowerShell を使用してエクスプローラーでフォルダーを開くには、次のコマンドレットのいずれかを入力します。
Invoke-Item
または
ii
そしてフォルダーへのパスを追加します。
ii C:\Users\<username>\Desktop\New Folder
現在のディレクトリを開くには、次のコマンドを使用します。
ii
ヒント: この投稿ではその方法を説明しますコマンド プロンプトを使用したファイルまたはフォルダーの作成、削除、検索、名前変更、圧縮、非表示、移動、コピー、および管理
3] コマンドプロンプトとPowerShellを使用してファイルを閉じる方法
コマンドラインを使用してすでに開いているファイルを閉じるには、タスクキルコマンド。まず、最初の方法を使用してフォルダーに移動します。
C:\Path\To\Folder
正しいディレクトリに移動したら、次のコマンドを入力します。
taskkill /im filename.exe /t
上記のコマンドで、ファイル名閉じたいファイルの名前の部分。
このコマンドは開いているファイルをすべて閉じるため、保存されていないデータが失われる危険があることに注意してください。
今すぐ読んでください:フォルダー内でコマンド プロンプトを開く方法。
この投稿がお役に立てば幸いです。






