この投稿ではその方法を紹介しますキーボードショートカットでフォルダーを開くの上Windows 11/10コンピューター。巨大なものがありますキーボードショートカットのリストWindows 10 と Windows 11 OS ではさまざまなアクションを実行できますが、フォルダーに対して同じことを直接行う方法はありません。したがって、割り当てられたホットキーまたはショートカットを使用してフォルダーをすばやく開きたい場合は、この投稿で説明されているオプションが確実に役立ちます。
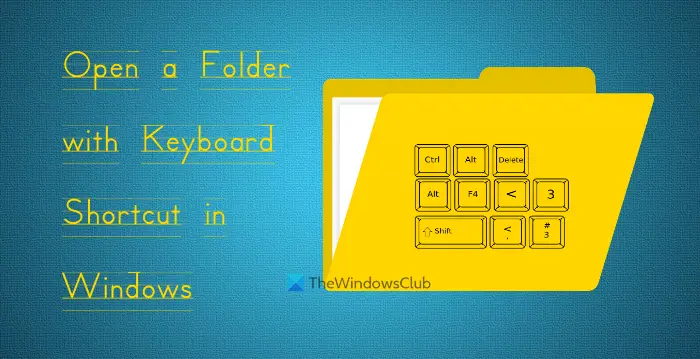
フォルダーを開くために、フォルダーの場所に何度も移動し、[スタート] メニューやクイック アクセスなどに固定する必要はありません。キーボード ショートカットを使用するだけで、どこからでもフォルダーを開くことができます。 [スタート] メニュー、ファイル エクスプローラー、ブラウザーを使用しているか、アプリケーションで作業しているかに関係なく、フォルダーにアクセスする必要がある場合は、ホットキーを押すとそのフォルダーが開きます。
Windows 11/10でキーボードショートカットを使用してフォルダーを開く
キーボード ショートカットを使用してフォルダーを開くには、2 つの異なる方法があります。これらは:
- フォルダーのショートカットを使用する
- WinHotkey ツールを使用します。
両方のオプションを 1 つずつ確認してみましょう。
1] Windows 11/10のフォルダーショートカットを使用してキーボードショートカットでフォルダーを開く
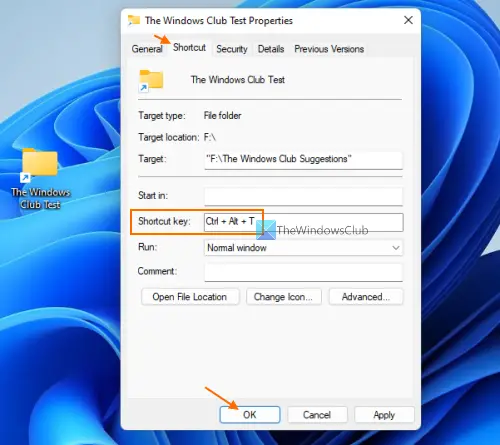
これは、キーボード ショートカットを使用してフォルダーを開くための、Windows 11/10 の簡単な組み込みオプションです。このオプションを使用して、プログラムを開くためのキーボード ショートカットを作成するまたはアプリケーション。プロセスは非常によく似ています。手順は次のとおりです。
- 選択したフォルダーを右クリックします
- にアクセスしてください送信先メニュー。 Windows 11 を使用している場合は、まず次をクリックする必要があります。さらにオプションを表示にアクセスすると、送信先メニュー
- をクリックしてくださいデスクトップ(ショートカットを作成)オプション。これにより、デスクトップにフォルダーのショートカットが追加されます
- 次に、フォルダーのショートカットを右クリックします
- をクリックしてくださいプロパティオプション
- 「プロパティ」ウィンドウが開きます。ショートカットタブ。そうでない場合は、「ショートカット」タブを選択する必要があります
- がありますショートカットキーそのタブのフィールド。そのフィールドにホットキーの組み合わせを入力します
- をヒットします。わかりましたボタン。
これで、設定したホットキーを使用してそのフォルダーを開くことができます。ホットキーを押してからフォルダーが起動するまでに 2 ~ 4 秒かかります。
このオプションは、そのフォルダーのデスクトップ ショートカットが使用可能な限り機能することに注意してください。そのショートカットを削除すると、そのフォルダーを開くためのホットキーが機能しなくなります。フォルダーのショートカットをデスクトップに表示したくない場合は、デスクトップから非表示にすることができます。
関連している:方法コマンド プロンプトまたは PowerShell を使用してファイルまたはフォルダーを開く
2] WinHotKey ツールを使用してカスタム ホットキーでフォルダーを開く
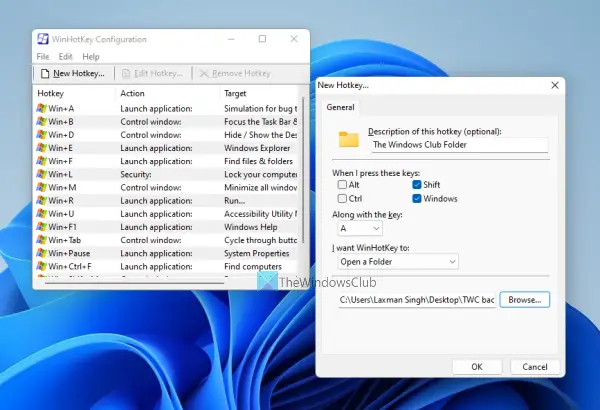
このオプションは、フォルダーのデスクトップ ショートカットを必要としないため、使用することをお勧めします。このオプションでは、という名前の無料ツールを使用しました。ウィンホットキーこれにより、カスタム キーの組み合わせを使用してフォルダーを開くことができます。次のようなキーを使用できますシフト、代替、勝つ、Ctrl、数字キー、アルファベットなどを使用して、選択したホットキーを設定します。
このツールは、フォルダーを開く以外にも、カスタム ショートカット キーを使用してアプリケーションを起動したり、ドキュメントを開いたりする場合にも役立ちます。さらに、フォルダーまたはアプリケーションのホットキーの組み合わせをいつでも変更できます。
このツールを使用して、キーボード ショートカットを使用してフォルダーを開く手順を確認してみましょう。
- このツールを次から取得しますdirectge.us
- ツールをインストールして実行します。あWinHotKey の設定窓が開きます
- をクリックしてください新しいホットキーそのウィンドウのボタンをクリックします。別のボックスが開きます
- そのボックスの所定のフィールドにホットキーの説明を入力します。説明に好みのカスタムテキストを追加できます
- 利用可能なオプションを使用してキーの組み合わせを選択し、カスタム ホットキーを設定します
- を選択します。フォルダーを開く利用可能なドロップダウン メニューのオプションWinHotKey にセクション
- をクリックしてくださいブラウズフォルダーを選択するボタン
- を押します。わかりましたボタン。
それでおしまい。その特定のフォルダーのホットキーが追加され、ホットキーの組み合わせ、ターゲット フォルダー、アクションとともにこのツールの構成ウィンドウに表示されます。
同様に、上記の手順を使用して他のフォルダーにホットキーを割り当てることができます。その後、構成ウィンドウを閉じると、Windows 11/10 タスクバーのシステム トレイでツールの実行が開始されます。ホットキーを押すと、関連付けられたフォルダーが開きます。
システム トレイ アイコンをダブルクリックして構成ウィンドウを開いてホットキーを追加することもできます。必要に応じて、ホットキーの組み合わせを変更し、ユーザーが設定したホットキーを削除することもできます。ホットキーの編集そしてホットキーを削除オプション。
フォルダーを開くショートカットを作成するにはどうすればよいですか?
さまざまなタイプのショートカットを作成したり、フォルダーを開くために使用したりできます。たとえば、次のことができます。
- フォルダーを開くためのデスクトップ ショートカットを作成します。これを行うには、フォルダーを右クリックし、送信先メニューを選択し、デスクトップ(ショートカットを作成)オプション
- ファイルエクスプローラーのタスクバーショートカットを作成して、お気に入りのフォルダーを開きます
- フォルダーを開くためのホットキーまたはキーボード ショートカットを割り当てます。これを行うには、フォルダー ショートカットのプロパティ ウィンドウを使用できます。この投稿では、そのためのすべての手順を説明しました。
Windows 11 でキーボード ショートカットを割り当てるにはどうすればよいですか?
たくさんありますWindows 11のキーボードショートカット(エクスプローラーのキーボード ショートカット、一般的なキーボード ショートカット、タスクバーのキーボード ショートカットなど) は、さまざまなタスクにすでに割り当てられています。ただし、キーボード ショートカットを使用してフォルダーやアプリケーションを開く場合は、それらを手動で割り当てる必要があります。そのためには、フォルダーまたはアプリケーションのデスクトップ ショートカットを使用するか、サードパーティのツールを使用できます。この投稿では、両方のオプションについてステップバイステップで説明します。
これがお役に立てば幸いです。
次に読んでください: デスクトップのショートカットを使用してアプリケーション フォルダーにアクセスして起動する。

![Adobe PDF Reader でテキストを選択またはハイライトできない [修正]](https://rele.work/tech/hayato/wp-content/uploads/2023/11/rectangle-adobe-reader.png)



![Edge または Chrome で固定されたタブの固定が解除される [修正]](https://rele.work/tech/hayato/wp-content/uploads/2024/08/Pinned-tabs-getting-unpinned-Edge-Chrome.png)
