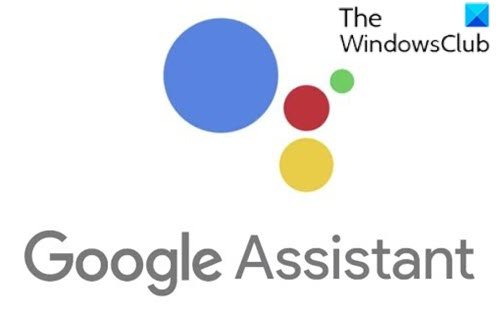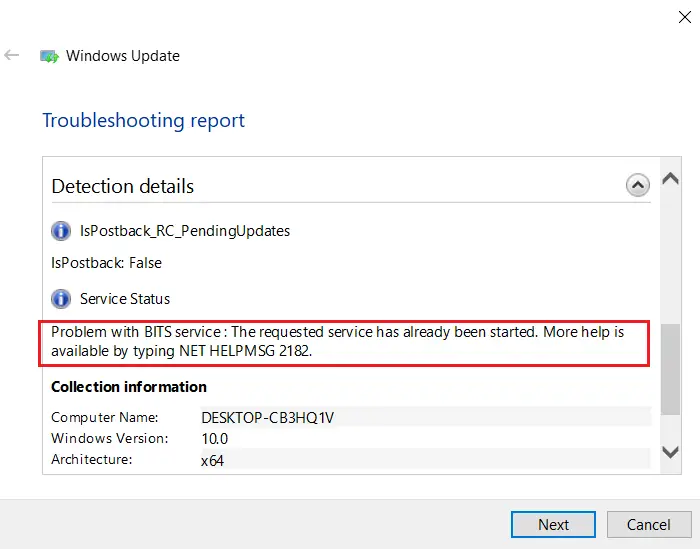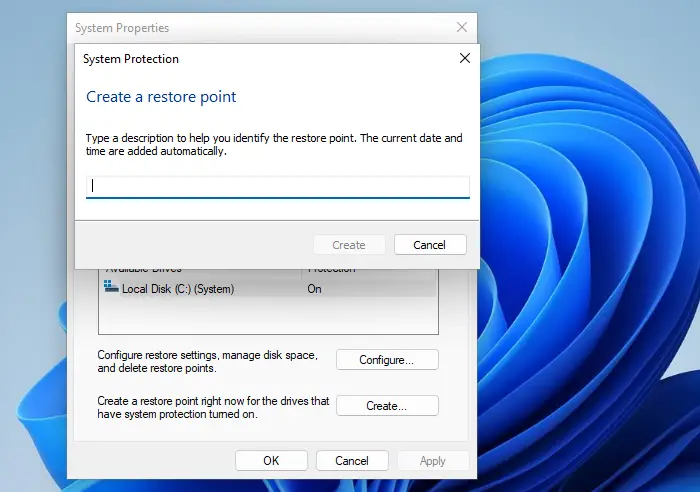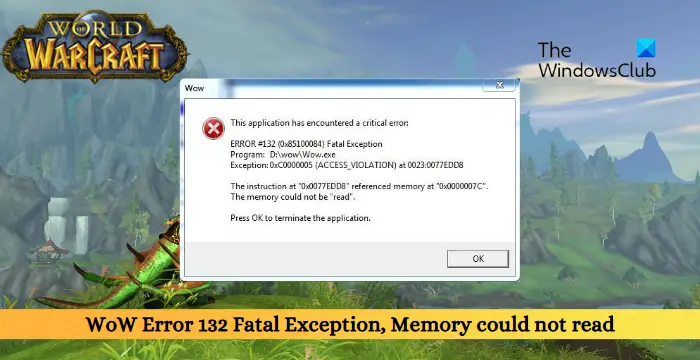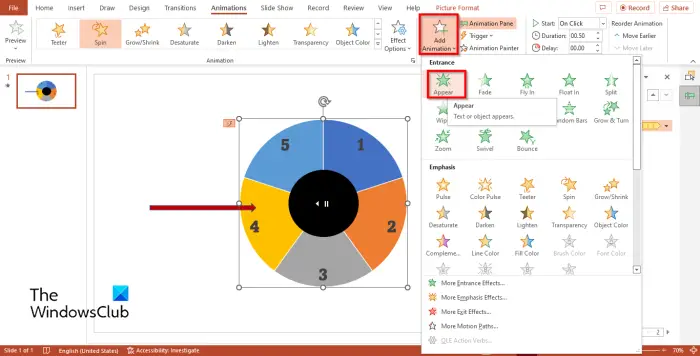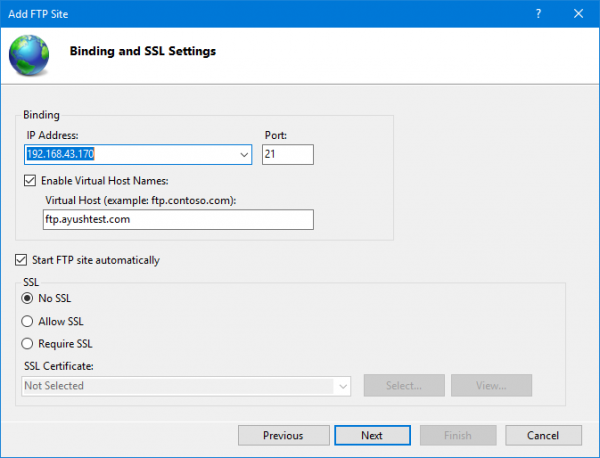生産性を最大化し、大量の Windows 11/10 アプリケーションを最高速度で処理することを目指して、キーボードショートカット一つの秘密兵器としての援助。 Windows 11/10 では、プログラム、アプリ、Web サイトを即座に起動できるカスタム キーボード ショートカットを作成するオプションが提供されます。内蔵されているものはいくつかありますWindows のキーボード ショートカット, しかし、標準的なものだけで満足しないでください。独自のものを作成してみましょう。意外なことに、それは非常に簡単です。
Windows 11/10 で新しいホットキーまたはキーボード ショートカットを設定または割り当てる
システムでの作業プロセスを高速化するために、ほとんどの人は「デスクトップ ショートカット」を作成するか、アプリケーションをタスクバーに固定するでしょう。これは簡単に実行できるアクションの 1 つで、「スタート メニュー」からアプリケーションをデスクトップにドラッグするか、実行可能アプリケーションを右クリックして「ショートカットの作成」オプションを選択することで簡単に実行できます。ただし、各ショートカットをクリックすると、余分な物理的労力が必要になり、デスクトップにアクセスしてショートカットをクリックするためにすべてのアプリケーションが最小化される場合があります。これがまさに「カスタムキーボードショートカット」が必要な理由です。
Windows 11/10 では、システム上で実行されている多数のプログラム用のカスタム キーボード ショートカットを作成できます。従来の「デスクトップ ソフトウェア」から「Microsoft Store アプリ」まで、ショートカットを入力すると、進行中のシステム アクティビティを混乱させることなく、最高速度で即座に開くことができます。
これらのショートカットを作成する方法についてのステップバイステップのチュートリアルを次に示します。
Windows 11/10でプログラムを開くキーボードショートカットを作成する方法
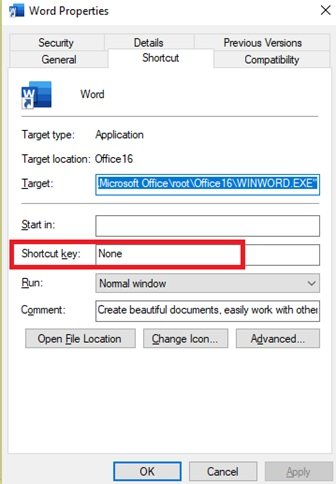
プログラムまたはアプリを開くためのキーボード ショートカットを作成するには、次の手順を実行します。
- プログラム フォルダーを開き、そのフォルダーまたはデスクトップ ショートカット アイコンを右クリックします。
- プロパティの選択
- 次に、スクリーンショットに示すように「ショートカット」タブを選択します。
- [プロパティ] ウィンドウには、プログラムまたは Web ページの新しい/カスタム キーボード ショートカットを入力できる [ショートカット キー] テキスト ボックスが含まれています。
- 好みの文字を入力し、新しいホットキーを設定するだけです。
- このカスタム ショートカットは「Ctrl + Alt」と組み合わせる必要があります。したがって、「N」を選択した場合、キーボード ショートカットは「Ctrl + Alt + N」になります。
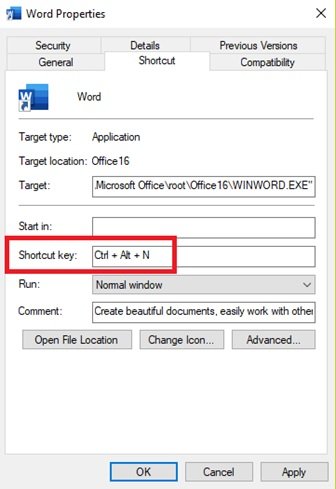
これは、カスタム キーボード ショートカットを追加するための最も基本的なアプローチの 1 つです。
「デスクトップ アプリ」、または Windows ストアから独立し、直接ダウンロードでインストールされるアプリケーションのカスタム キーボード ショートカットを作成しようとしている場合は、スタート メニューを使用してショートカットを作成できます。この方法を使用すると、アプリごとにデスクトップに個別のショートカット アイコンを作成する必要がなくなります。
これを行うには、「スタート メニュー」をクリックして開きます。スタート メニューで必要なアプリのアイコン/タイルを検索します。
目的のアプリが見つからない場合は、「すべてのアプリ」をクリックして、コンピューターにインストールされているすべてのアプリケーションをナビゲートします。
アプリケーションを見つけたら、「右クリック」して「詳細」までスクロールし、「ファイルの場所を開く」オプションをクリックします。
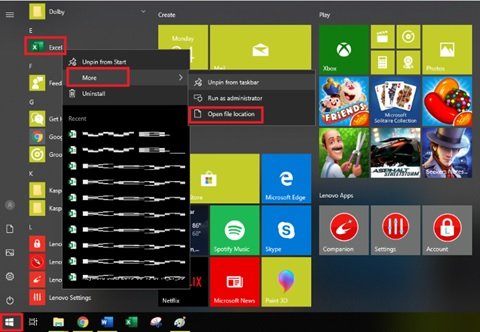
新しいウィンドウが開き、ショートカット アイコンが表示されます。アプリケーションのショートカット アイコンを右クリックし、プロパティ。
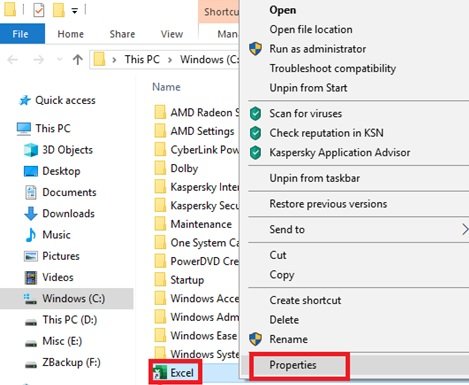
のプロパティショートカットの組み合わせを追加できるウィンドウが開きます。
注記: 前の方法と同様に、カスタム ショートカットを組み合わせる必要があります。Ctrl + Alt。したがって、選択すると、Eの場合、キーボード ショートカットは次のようになります。Ctrl + Alt + E。
クリック適用するその後わかりました。
これで、ショートカット メニューからカスタム ショートカット キーが作成されました。
キーボード ショートカットを使用して Web サイトを開くにはどうすればよいですか?
- Web サイトのショートカットを「右クリック」して「プロパティ」を押すだけで、ホットキーを追加することもできます。
- カスタム キーボード ショートカットを入力したら、[適用] ボタンを押し、次に [OK] をクリックして変更を保存し、ウィンドウを閉じます。
- 新しいショートカットを使用してプログラムまたは Web ページを開くには、「Ctrl + Alt + N」を押すだけです。設定するとすぐに開きます。
このトピックの詳細については、次の投稿をお読みください。
最終的な考え
さまざまなアプリケーションや Web サイトの使用とアクセシビリティがこれほど簡単になることはありません。この簡単なガイドを使用すると、Windows 11/10 でよく使用するアプリ用のカスタム キーボード ショートカットを簡単かつ迅速に作成できます。
キーボードショートカットを再マッピングできますか?
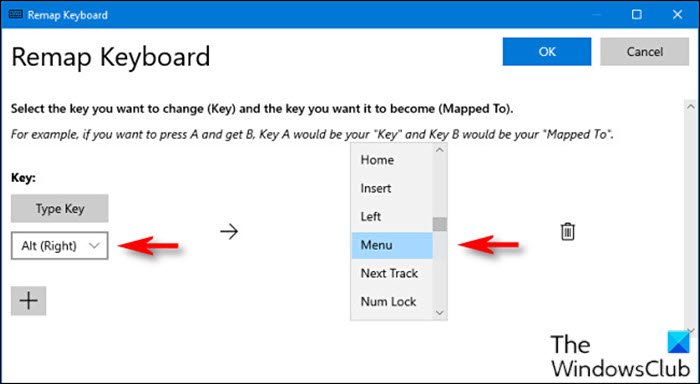
はい、できますキーボード ショートカットを再マップするWindows 11/10では次のようになります。
- まず、次のことを行う必要があります。PowerToys ユーティリティをダウンロードしてインストールしますまだ行っていない場合は。
- インストール後、ユーティリティを起動します。
- 選択キーボードマネージャー左側のペインで。
- 次に、クリックしますキーを再マップする右側のペインにあります。
- でキーボードのリマップ表示されるウィンドウで、プラス記号(+) の下鍵新しいキー マッピングを追加する見出し。
これがお役に立てば幸いです。