を実行しようとしているときに、Windows Update トラブルシューティング ツール、あなたは受け取る –BITS サービスの問題: 要求されたサービスはすでに開始されています。 「NET HELPMSG 2182」と入力すると、さらに詳しいヘルプが表示されます。エラー メッセージが表示された場合は、この投稿が問題の解決に役立ちます。
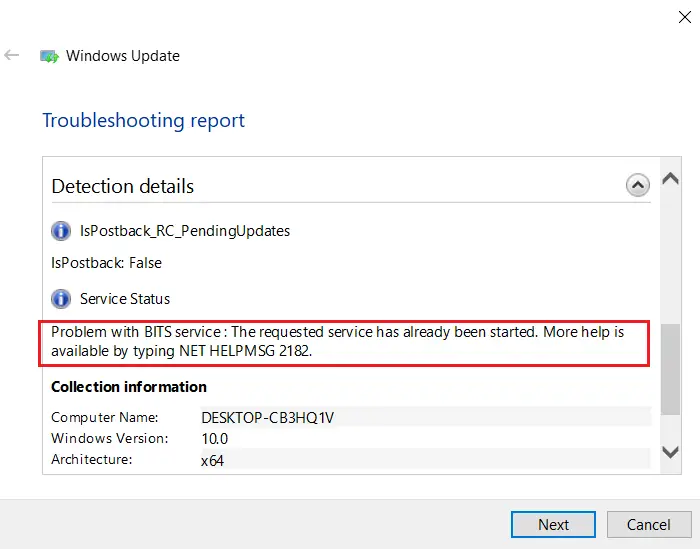
NET HELPMSG 2182 BITS サービスの問題
のNET HELPMSG 2182 エラーこの問題は、Windows Update に関連するサービスの破損、システム ファイルの破損、または破損した変更をシステムにプッシュする不正な Windows Update のいずれかによって発生します。
- SFCを実行する
- DISM を実行して Windows Update コンポーネントを修復する
- バックグラウンド インテリジェント転送サービスのステータスを確認する
- バックグラウンド インテリジェント転送サービスのトラブルシューティング ツールを実行する
問題を解決するには、次の解決策を 1 つずつ試してください。NET HELPMSG 2182 エラー:
1] SFCを実行する
システムファイルチェッカーを実行する破損している可能性のあるシステムファイルを修復します。
2] DISM を実行して Windows Update コンポーネントを修復する
必要な場合がありますDISM ツールを使用して破損した Windows Update システム ファイルを修正する。
Windows Update の破損を修正するには、管理者特権のコマンド プロンプト ウィンドウを開くそして、次のコマンドを実行します。
DISM.exe /Online /Cleanup-image /Restorehealth
代わりに次のコマンドを実行する必要があります。
DISM.exe /Online /Cleanup-Image /RestoreHealth /Source:C:\RepairSource\Windows /LimitAccess
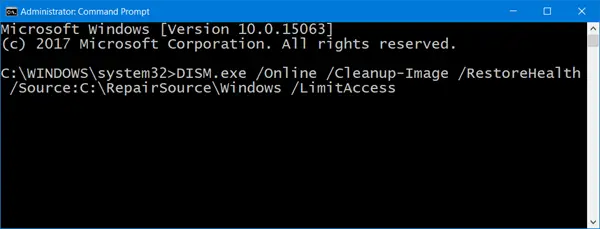
ここで交換する必要があるのは、C:\修復元\Windows修復ソースの場所を示すプレースホルダー。
プロセスが完了すると、DISM はログ ファイルを作成します。%windir%/ログ/CBS/CBS.logツールが検出または修正した問題をキャプチャします。
コマンド プロンプトを閉じて、Windows Update を再度実行して、効果があることを確認します。
原因の一つとして、NET HELPMSG 2182 エラーシステムファイルが破損しています。のSFCそしてディズムスキャンは、破損したファイルや欠落したファイルを特定し、可能であればそれらを置き換えるのに非常に役立ちます。
3] バックグラウンド インテリジェント転送サービスのステータスを確認する
バックグラウンド インテリジェント転送サービスのステータスを確認します。
- services.msc を実行して、サービスマネージャーを開きますバックグラウンド インテリジェント転送サービスを見つけます。
- 「停止」になっている場合は、右クリックして「開始」を選択します。 「開始済み」の場合は、右クリックして「再起動」を選択します。
- サービスをダブルクリックして、[プロパティ] ボックスを開きます。
- スタートアップの種類は手動に設定する必要があります。
4] バックグラウンド インテリジェント転送サービスのトラブルシューティング ツールを実行する
ダウンロードして実行しますバックグラウンド インテリジェント転送サービスのトラブルシューティング ツールは Windows システムをスキャンして考えられる原因を調べ、問題が見つかるとリストを表示します。
5] Windows Updateを実行する
手動でWindows Updateを実行するMicrosoft が以前の悪いアップデートを修正するパッチをプッシュしたかどうかを確認します。
これで問題は解決するはずです。
関連している: 修理NET HELPMSG エラー 3534, サービスはエラーを報告しませんでした。






