FTP (ファイル転送プロトコル サーバー) は、ローカルおよびグローバルにアクセスできるファイルをホストできるパブリックまたはプライベート サーバーです。この記事では、Windows PC で FTP サーバーをセットアップする方法を紹介します。
この記事では、FTP サーバーを構成し、接続が Windows ファイアウォールを通過できるようにする方法について説明します。
Windows 11/10でFTPサーバーをセットアップする
FTP を設定するために次のタスクを実行します。
- FTP サーバーの構成。
- 接続が通過できるように Windows ファイアウォールを構成します。
1] Windows `11/10 での FTP サーバーの構成
- [Windows 設定] > [システム] > [オプション機能] に移動します。
- [その他の Windows 機能] リンクを見つけてクリックして、Windows の機能をオンまたはオフにするウィンドウ。
- 探すインターネット情報サービスそしてそれを拡大します。チェックしてくださいFTPサーバーオプション。

- クリックわかりましたをクリックして、必要な機能をインストールさせます。完了すると、コンピュータは FTP サーバーをホストできるようになります。
FTP サーバーを構成するには、IIS またはインターネット インフォメーション サービス (IIS) マネージャー。
- IIS を開き、[接続] のナビゲーション バーの下にある [サイト] を右クリックし、[接続] を選択します。FTPサイトを追加します。
- 新しいウィンドウが開き、FTP ホスティングに関する詳細を入力する必要があります。
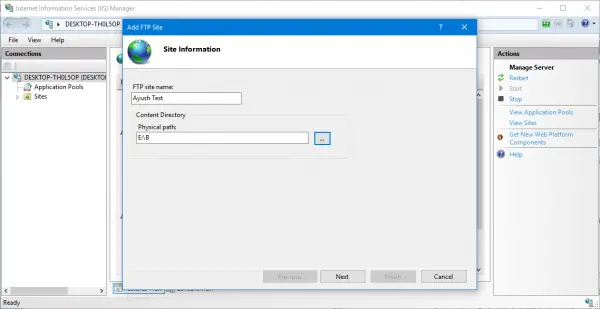
- 詳細を入力してクリックします次。
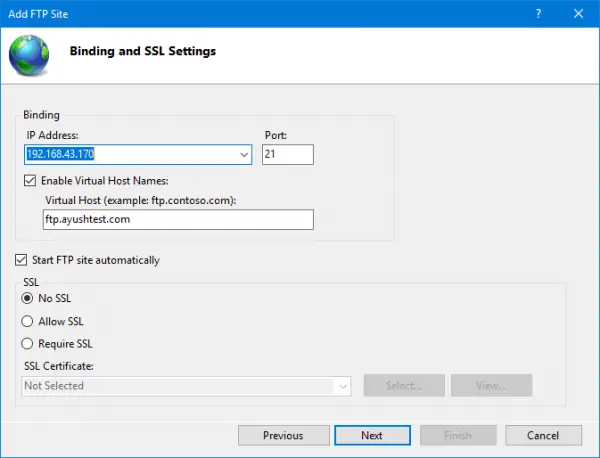
- をクリックすると、認証の詳細を入力するよう求められます。次。これらの詳細を入力します。
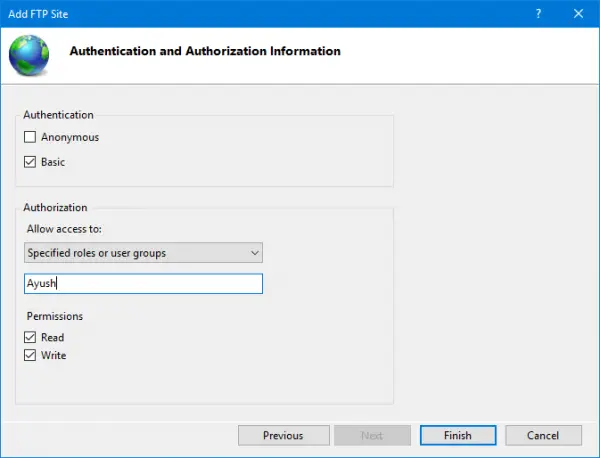
- をクリックすると、Windows PC でホストされている FTP サーバーが表示されます。仕上げる。
読む:FileZilla FTP クライアントWindows コンピュータ用
2] FTP 接続が通過できるように Windows ファイアウォールを構成する
絶対ですWindows ファイアウォールを設定するとの接続を許可します。
- Win + Sを押して検索しますWindows ファイアウォールを介したアプリまたは機能を許可するをクリックして、適切な結果を選択します。
- すべての設定を含むウィンドウがポップアップ表示されます。をクリックすると、設定を変更するボタン。
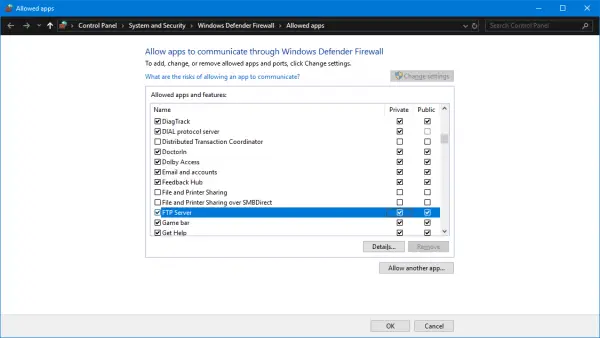
- 入力されたリストが表示されます。その中で、両方の FTP サーバーのチェックボックスを有効にする必要があります。プライベートそして公共構成。
- 完了したら、 をクリックしますわかりました。
これで、ローカル ネットワーク上の FTP サーバーにアクセスできるようになりました。
次に、その方法を見ていきます。外部ネットワーク経由でアクセスできるように FTP サーバーを設定する。
cmdを使用してサーバーにFTPする方法は?
FTP を使用するには、次のように入力します。FTPコマンドそして「ftp_hostname」を設定します。次に、ユーザー名とパスワードを入力するか、「匿名」と入力して匿名でログインします。最後に「Enter」を押してログインプロセスを完了します。
Windows 11 で SFTP サーバーを作成するにはどうすればよいですか?
OpenSSH サーバーを使用する必要があります。OpenSSH サーバーは、Windows のオプション機能を使用してインストールできます。 SFTP はプラン FTP よりも安全であるため、常に SFTP を使用する必要があります。






