終わった後Windows 上で FTP サーバーをセットアップするコンピュータに接続すると、ローカル ネットワーク内でアクセスできるようになります。ただし、ホストされているファイルにリモートでアクセスしたい場合は、いくつかの制限が生じます。これらの制限を克服し、このホストされた FTP サーバーにインターネット経由でアクセスできるようにするには、いくつかの設定をさらに調整する必要がある場合があります。ただし、Windows 11/10 コンピューター上でインターネット経由で FTP サーバーを利用できるように構成するのは、ある程度の作業が必要になる場合があります。今日はそれについて議論します。
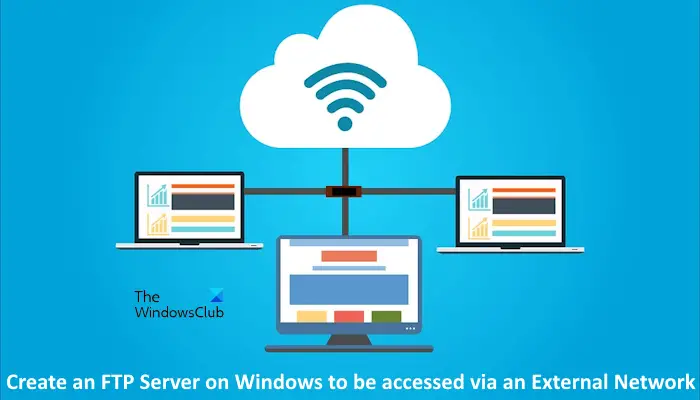
外部または外部ネットワークからアクセスできるFTPサーバーを作成する
このためにルーティング設定を構成します。
まず、次のように検索してコマンド プロンプトのコマンド ラインを開きます。cmdCortana 検索ボックスに入力するか、WINKEY+R を押してファイル名を指定して実行ユーティリティを起動し、次のように入力します。cmdそしてEnterを押します。
ここで、次のコマンドを入力して、ネットワークに関する詳細を取得します。
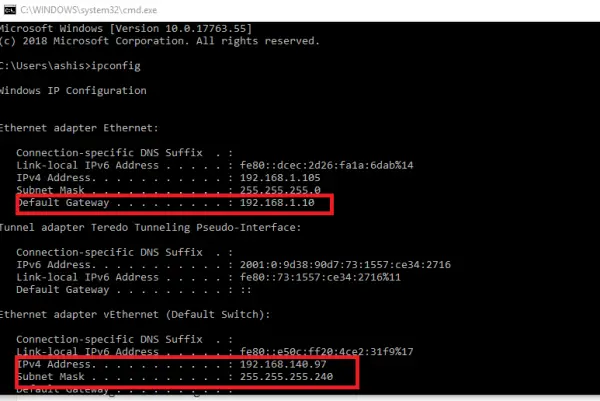
ipconfig
ここでメモする必要がありますデフォルトゲートウェイIPアドレス。 192.xxx.xxx.xxx の形式となり、各ブロックの桁数は最大 3 桁になります。
次に、コンピュータにインストールされているデフォルトの Web ブラウザを開き、アドレス バーにそのアドレスを入力して Enter キーを押します。
資格情報のプロンプトが表示されたら、ルーターのユーザー名とパスワードを入力してログインします。
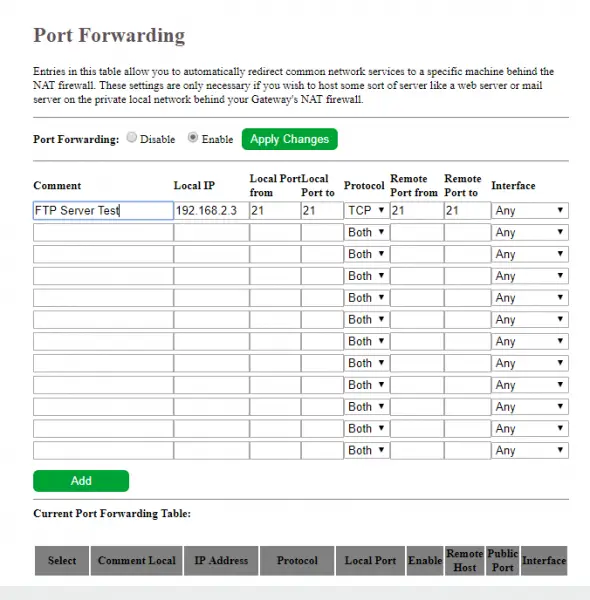
に移動します。WANまたはNAT設定して調べますポート転送。
ここで、設定する必要があります。ポートフォワーディング次の設定のように設定します。
- サービス名 – 好きな名前を付けます。
- ポート範囲 - 使用する必要があります21ポート番号のみとして。
- ローカル IP – 上記の ipconfig コマンドから取得した結果から IPv4 値を取得し、ここに入力します。
- ローカルポート - 使用する必要があります21またまただけ。他の値は使用しないでください。
- プロトコル – 使用TCP使用するプロトコルとして。
完了したら、変更を保存して適用する必要があります。
これにより、クライアント側とサーバー側の両方で、外部ネットワークからインターネット経由で FTP サーバーにアクセスできるようになります。
ただし、その前に、Windows 11/10 上で FTP サーバーを作成して構成する必要があります。
PC 上の FTP サーバーにアクセスするにはどうすればよいですか?
ネットワークの場所を追加すると、Windows エクスプローラーを介して PC 上の FTP サーバーにアクセスできます。 Windows エクスプローラーを開いて選択しますこのパソコン。次に、右クリックして選択しますネットワークの場所を追加する。でネットワークの場所を追加ウィザードで、「次へ」をクリックして、カスタム ネットワークの場所を選択するオプション。 [次へ] をクリックして、FTP ネットワーク アドレスを入力します。 「次へ」をクリックし、画面の指示に従って PC に FTP ドメインをセットアップします。その後、PC から FTP サーバーにアクセスできるようになります。
Windows 上で FTP サーバーを作成するにはどうすればよいですか?
Windows 11/10 には FTP サーバー サービスが組み込まれており、サードパーティ ツールをインストールせずにコンピューターに FTP サーバーをセットアップできます。 FTP サーバーを設定するには、Windows の機能で FTP サーバーを有効にする必要があります。これで、Windows 11/10上にFTPサーバーを作成できるようになりました。
それでおしまい。これがお役に立てば幸いです。






