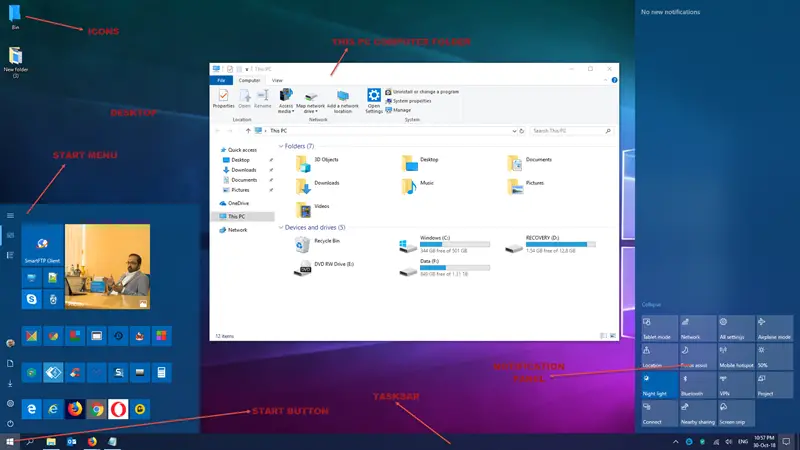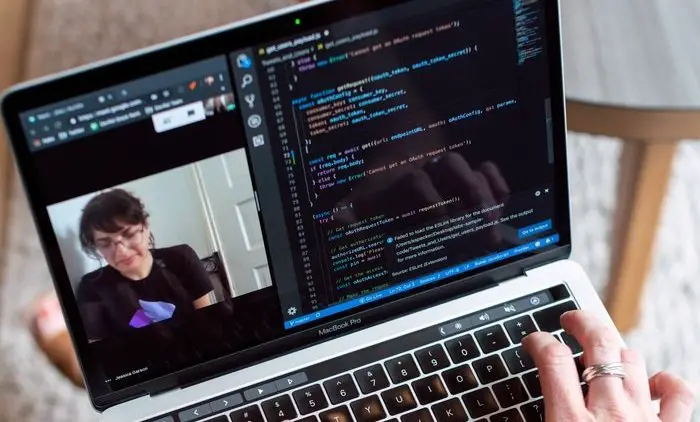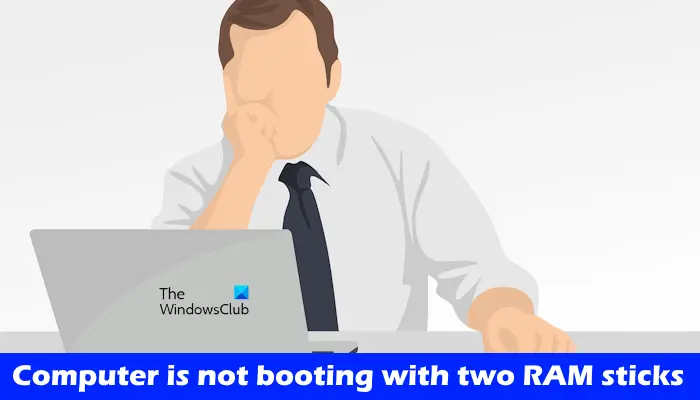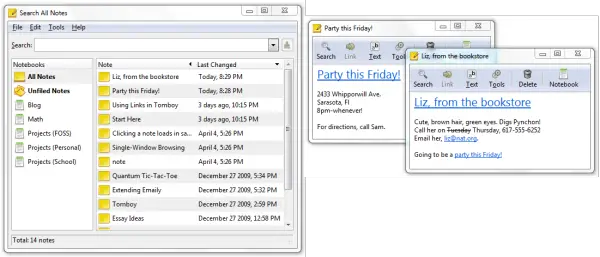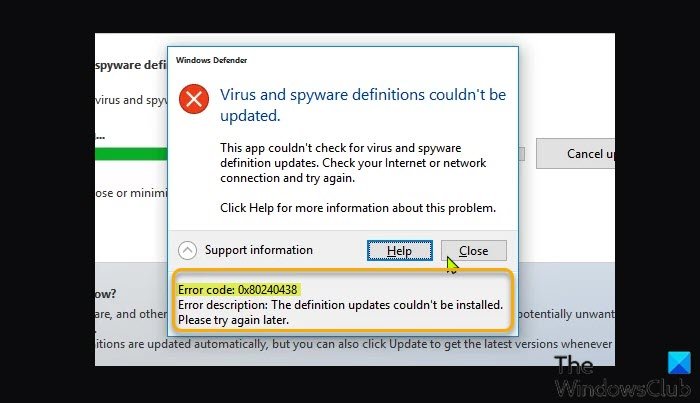FTP またはファイル転送プロトコルは、クライアントとサーバーの間でファイルを転送するために使用されるネットワーク プロトコルです。これはかなり古いファイル転送方法ですが、非常に信頼性が高く、現在でも使用されています。この記事では、最も人気のある FTP クライアントについて詳しく説明します。ファイルジラ。 FileZilla は最も人気があり、使いやすいです無料のFTPクライアントWindows、Linux、MacOS を含むすべてのプラットフォームで利用できます。あらゆる接続に使用できますFTPサーバーであり、このツールは FTP のすべてのバリエーションをサポートしています。
Windows 11/10 用 FileZilla FTP ソフトウェア
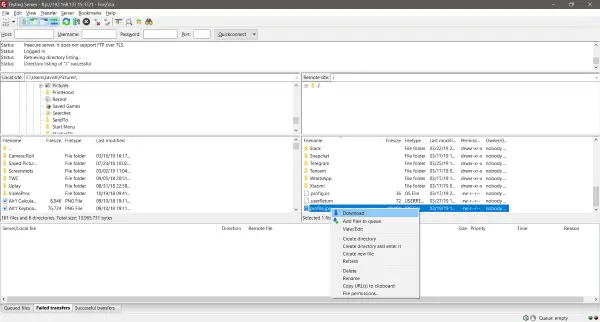
このツールの UI は、人気があり、使いやすいものになっています。 FileZilla を開くをクリックすると、さまざまな四角形またはセクションに分割された非常にきれいな UI が表示されます。上から下にメニュー バーがあり、その後にいくつかの設定を切り替えるショートカットを含むツール バーが続きます。
次は、クイックコネクト バー。クイックコネクト バーを使用すると、多くの設定を構成せずにサーバーにすばやく接続できます。ホスト名、ユーザー名、パスワード、ポートを入力するだけです。クイック接続は保存されず、次回の起動時に自動的にクリアされます。
以下に、セクション全体があります。メッセージログ。このセクションには、サーバーとの間で送受信されるすべてのメッセージが記録されます。すべてのログがここに表示され、サーバー障害やその他のエラーが発生した場合に非常に役立ちます。
その下は実際に使用可能な領域で、このセクションは水平方向に 2 つの半分に分割されています。左側にはローカル ディレクトリ ツリーが表示され、右側にはリモート ディレクトリ ツリーが表示されます。ディレクトリ ツリーのすぐ下には、フォルダの内容が表示されます。これらのセクション間でファイルをドラッグ アンド ドロップして、ファイル転送を確立できます。または、リモート側のファイル/フォルダーを右クリックして、ダウンロード。同様に、ローカル側で任意のファイル/フォルダーをクリックし、選択することができます。アップロードそのファイルをサーバーに送信します。
UI の最後のセクションは、と呼ばれる最も強力な機能です。転送キュー。サーバーからファイルをダウンロード/アップロードすると、そのファイルはこのキューに追加され、すべてのファイルが追加された後で処理されます。これはファイルを転送する非常に効率的な方法であり、キューによりプロセス全体でファイルが欠落しないことが保証されます。また、失敗した転送と成功した転送には個別のタブがあります。ファイル転送が失敗した場合は、すぐに再試行できます。
FileZilla は大きなファイルの再開と転送をサポートしているため、FileZilla クライアント経由で大きなファイルを簡単に送信できます。また、FTP が接続の帯域幅全体を消費しないように、転送速度の上限を設定することもできます。
読む: Filezilla サーバーとクライアントをセットアップする方法。
FileZilla サイトマネージャー
サイト マネージャーも強力な機能の 1 つです。すべての FTP サーバー設定を 1 か所に保存して構成できます。押すと開けますCtrl + Sキーボードから。新しいサイトを作成するには、 をクリックします。新しいサイト。これで、接続設定の入力を開始できます。ドロップダウンから FTP/SFTP プロトコルを選択できます。その後、ホストの IP アドレスと FTP ポート番号を構成できます。
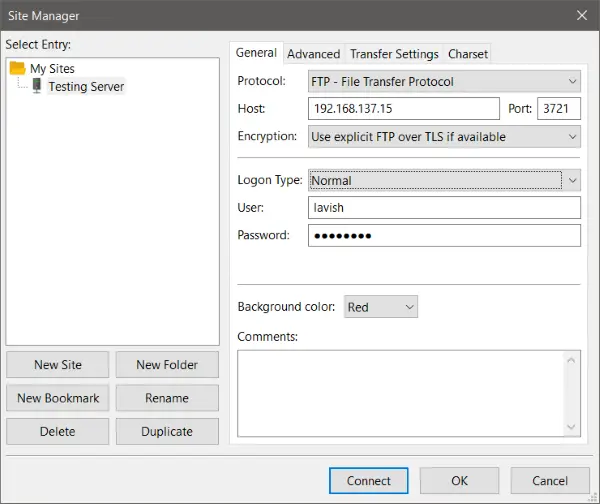
次に、暗号化と認証の設定も構成できます。 FTP パスワードを FileZilla 内に保存したり、毎回パスワードの入力を求めるように設定したりできます。の下で高度なタブでは、サーバーの種類を設定できますが、FileZilla ではサーバーの種類を自動的に検出できます。プロキシ設定を構成し、その他のいくつかの詳細設定を変更できます。
Site Manager 内にサイトをいくつでも作成できます。さらに、サイト内に複数のブックマークを作成することもできます。ブックマークは、サイド内の特定のローカルおよびリモート ディレクトリの記録です。
タブ
他の Web ブラウザーと同様に、FileZilla ではタブを好きなだけ作成できます。異なるタブ内で複数の接続を実行できます。新しいタブを作成するには、次のような従来のキーボード ショートカットを使用できます。Ctrl + T。
ディレクトリの比較
ローカル サーバーとリモート サーバーに 2 つの類似したフォルダーがある場合、このツールを使用してそれらを比較し、相違点を見つけることができます。このツールは、変更されたファイルを特定するのに役立つため、定期的にバックアップを作成する場合に非常に便利です。有効にすると、両方の場所で異なるファイルがすべて強調表示されます。黄色はファイルが片面のみに存在することを示します。緑色は、強調表示されたファイルが強調表示されていないファイルよりも新しいことを示し、赤色は 2 つのファイル サイズが異なることを示します。ディレクトリ比較は、ファイルのコピーをリモート サーバー上に保持している場合、またはその逆の場合に優れた機能です。
同期ブラウジング
この機能は、2 つの類似したディレクトリ構造にも適用されます。同期ブラウジングでは、ローカル側の場所を変更するとリモート側の場所も自動的に変更され、その逆も同様です。したがって、ローカル側のフォルダー内に移動すると、リモート側の同じフォルダーに自動的に移動します。この機能を使用する前に、フォルダー名とディレクトリ構造が類似していることを確認してください。
ファイル検索
FileZilla には、強力な再帰的ファイル検索ツールが付属しています。ローカルとリモート サーバーの両方でファイルを検索するために使用できます。すべての検索語を入力し、すべての条件をリストすると、ツールはすべてのフォルダー内で再帰的にファイルの検索を開始します。検索は、特にファイルを探している場合に非常に便利です。ファイル検索は、ツールバーの双眼鏡のアイコンから開くことができます。
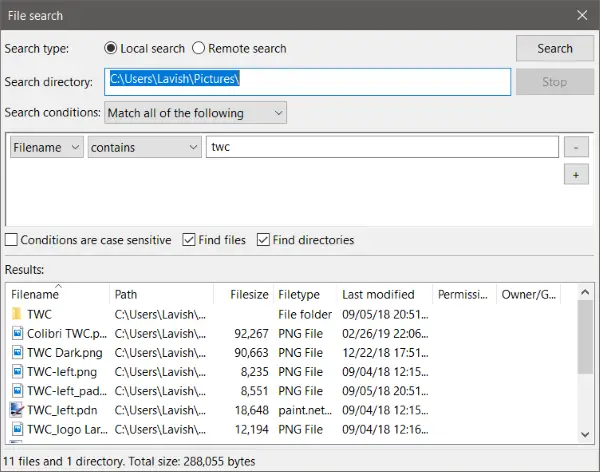
FileZilla は間違いなく現時点で最高の FTP クライアントです。無料のオープンソースで、使いやすく、クリーンです。全体的なエクスペリエンスを向上させる、あちこちで利用できる便利な機能がたくさんあります。 FTP と FileZilla は両方とも非常に古いものですが、これが信頼性の理由です。また、FTP の最新のバリエーション (SFTP、FTP over SSL/TLS) はより安全であり、FileZilla によってサポートされています。
FileZilla は次からダウンロードできます。FileZilla-Project.org。
FTPはどのように機能するのでしょうか?
FTP (ファイル転送プロトコル) は、インターネットを介してあるコンピュータから別のコンピュータにファイルを送信するためのユニークな方法です。コンピュータ上に他の人に送信したいファイルがある場合は、FTP サーバーと呼ばれるインターネット上の特定の記憶域に接続します。承認されると、そこにファイルをアップロードできるようになります。これは、パスワードで保護されたローカル サーバーにアクセスするのとほぼ同じです。
Windows で FTP を行うにはどうすればよいですか?
Windows では、ファイル エクスプローラーを使用して FTP サーバーに接続し、ファイルを転送できます。ファイル エクスプローラーを開き、「ネットワークの場所を追加」を選択し、FTP サーバーのアドレスを入力します。匿名でログインするか、ログイン資格情報を提供するかを選択できます。接続すると、FTP サーバーがファイル エクスプローラーにネットワークの場所として表示されます。これを投稿すると、別のディレクトリを参照しているようなものになりますが、接続速度によっては少し遅くなる可能性があります。