すでに聞いたことがあるかもしれませんファイルジラ、無料のFTPソフト。このチュートリアルでは、この無料ソフトウェアのサーバー エディションとクライアント エディションをインストールし、FileZilla を使用して 2 台の Windows PC 間にネットワークをインストールする方法を説明します。
ファイルを転送する場合は、クライアント エディションが役立ちます。ファイルを他の人が利用できるようにしたい場合は、FileZilla の Server エディションを入手する必要があります。
FileZilla Server を Windows PC にインストールする
このチュートリアルでは、FileZilla Server を Windows PC にインストールする方法を学ぶことから始めましょう。
のセットアップをダウンロードするFileZillaサーバーからここそして実行可能ファイルを開きます。
すべて同意して「次へ」をクリックしてください。 「コンポーネントの選択」ウィンドウが表示されます。
ドロップダウンメニューから「標準」を選択し、「次へ」をクリックします。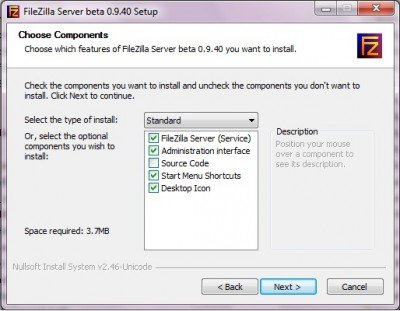
「スタートアップ設定」オプションで、ドロップダウン メニューから「サービスとしてインストール、Windows で開始 (デフォルト)」を選択し、ポートのテキスト ボックスに「」と入力します。14147”。 「次へ」をクリックします。
次の「起動設定」画面で、ドロップダウンメニューから「ユーザーがログオンした場合に開始し、すべてのユーザーに適用する」を選択し、「次へ」をクリックします。
プログラムがインストールされ、セットアップが完了したことが表示されたら、「閉じる」をクリックします。
これは FileZilla Server をインストールする方法でした。次に、FTP サーバーを適切に構成する方法を説明します。
FTPサーバーの設定
インストールされているアプリケーションを開きます。
「ファイル」をクリックし、「サーバーに接続」をクリックします。
新しいウィンドウが開きます。設定が以下の画像と同じであることを確認し、「OK」をクリックします。
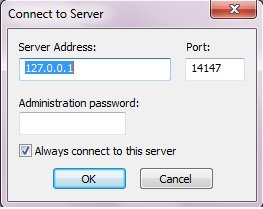
次に、「編集」メニューをクリックし、「設定」をクリックします。新しいウィンドウが表示されます。
以下の画像と同じように設定します。
画像をクリックすると、大きなバージョンが表示されます。
次に、「パッシブ モード設定」をクリックし、「次の IP を使用する:」ラジオ ボタンをクリックし、テキスト ボックスに独自の IP アドレスを入力します。
あなたはできるIPを調べてくださいwhatismyip.com から、Google を使用するか、Windows OS でネイティブに使用することもできます。
設定で「OK」をクリックします。
パブリック FTP サーバーを作成している場合は、自動禁止機能を有効にすることができます。
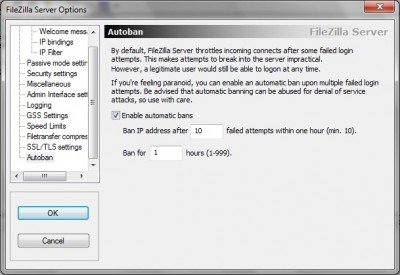
サーバーの構成が正常に完了したので、次はそのサーバーにユーザーとグループを追加します。
ユーザーとグループを FTP サーバーに追加する
FileZilla サーバーのユーザー インターフェイスで、[編集] メニューをクリックし、[グループ] をクリックします。
「追加」をクリックして、グループに名前を付けます。たとえば、2 つのグループを追加しました。
ページの下の左側で「共有フォルダー」を選択し、フォルダーをリストに追加すると、グループごとに異なる権限を選択できます。正しく理解するには画像をご覧ください。
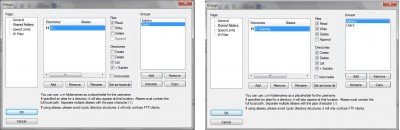
グループの準備ができたら、「OK」をクリックすると設定が保存されます。
「編集」メニューで「ユーザー」をクリックします。
グループを追加する場合と同じ方法でユーザーを追加します。たとえば、3 人のユーザーを作成しました。
これで FileZilla のサーバーの作成は完了です。次に、これを FileZilla クライアントにインストールします。
ビデオチュートリアルを見る
FileZilla クライアントを Windows PC にインストールする
ダウンロードFileZilla クライアントからここ。クライアントの PC にインストールします。インストールは非常に簡単です。
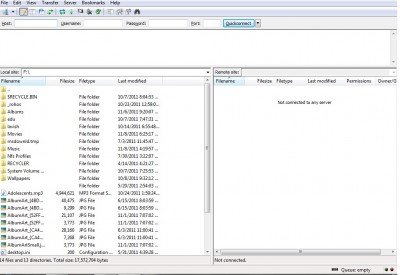
次に、「ファイル」メニューに移動し、「サイトマネージャー」をクリックします。
ホスト テキスト ボックスにサーバー PC の IP アドレスを入力します。そして、ポートのテキストボックスに「21」と入力します。残りは、すべての設定が下の画像と同じになるはずです。
ユーザー名とパスワードは、サーバー インターフェイスのユーザーに入力したものである必要があります。 「接続」をクリックします。
正常に接続されます。しかし、そうでない場合は、もう一度チュートリアルを実行してください。
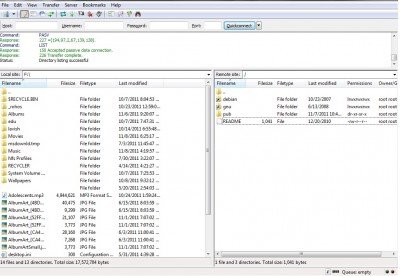
左側にはローカル サイトが表示され、右側にはリモート サイトが表示されます。
ファイルを右クリックすると、サーバーにファイルをアップロードまたはダウンロードできます。
それでおしまい。
チュートリアルが理解しやすかったと思います。






![[Fix]を入力するとカーソルが左に移動し続ける](https://rele.work/tech/hayato/wp-content/uploads/2023/05/Cursor-keeps-moving-to-the-left-when-typing.png)