Windows Defender のその他のエラーには、次のようなものがあります。エラーコード 0x80240438PC ユーザーが Windows 10 または Windows 11 デバイスで遭遇する可能性のある問題。この投稿は、影響を受けるユーザーがこの問題をすぐに解決できる最適なソリューションを提供できるようにすることを目的としています。
エラー コード 0x80240438、定義の更新をインストールできませんでした。もう一度お試しください。
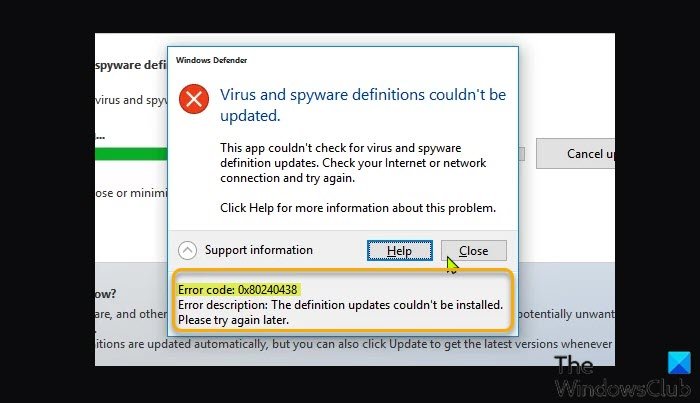
Windows Defender が動作しないのはなぜですか?
ほとんどの場合、それに気づくのは、Microsoft Defender が動作しないWindows PC 上で問題が発生するのは、通常、別のマルウェア対策ソフトウェアが検出されたことが原因です。この場合、問題を解決するには、必ずサードパーティのセキュリティ ソリューションを完全にアンインストールしてください。サードパーティ製ソフトウェアのアンインストーラーあるいは、まだ使用したほうがよいでしょうAV専用削除ツール。
Windows Defenderエラーコード0x80240438を修正
これに直面したらWindows Defender エラー 0x80240438問題が発生した場合は、以下の推奨解決策を順不同で試し、問題の解決に役立つかどうかを確認してください。
- インターネットデバイスを再起動します
- サードパーティの AV/ファイアウォールを一時的に無効にする (該当する場合)
- コマンド プロンプトまたは PowerShell を使用して Microsoft Defender を更新する
- 最新の定義を手動でダウンロードしてインストールする
リストされた各ソリューションに関連するプロセスの説明を見てみましょう。
1] インターネットデバイスを再起動します
エラー プロンプトに示されているように、これはWindows Defender エラー 0x80240438あなたのケースかもしれませんWindows PC のインターネット接続の問題。そのため、インターネット接続が安定していることを確認し、モデム/ルーターを再起動して問題が解決したかどうかを確認してください。そうでない場合は、次の解決策を試してください。
2] サードパーティの AV/ファイアウォールを一時的に無効にする (該当する場合)
ファイアウォールとウイルス対策はシステムの安全性にとって重要ですが、場合によっては、これらのプログラムが Windows 10/11 アップデートや Microsoft 定義アップデート プロセスに干渉し、その結果このエラーが発生する可能性があります。この場合、インストールされているセキュリティソフトによっては、取扱説明書を参照してセキュリティソフトを無効にする方法をご確認ください。
一般に、PC ユーザーはウイルス対策ソフトウェアを無効にすることができます。そのアイコンはタスクバーの通知領域またはシステム トレイ (通常はデスクトップの右下隅) にあります。アイコンを右クリックし、プログラムを無効にするか終了するオプションを選択します。
3] コマンド プロンプトまたは PowerShell 経由で Microsoft Defender を更新します
試してみることができますコマンドプロンプト経由で Windows Defender を更新するまたはPowerShell 経由で更新するプロセスがエラーなく正常に完了するかどうかを確認します。
4] 最新の定義を手動でダウンロードしてインストールする
次のような場合の問題に対するもう 1 つの実行可能な解決策Microsoft Defender が更新プログラムを自動的にダウンロードできないすることです最新の定義を手動でダウンロードしてインストールするWindows PC 上で。
これらの解決策はいずれもうまくいくはずです。
Windows Defenderは修復できるのでしょうか?
ソフトウェアが正しくインストールされていないか、Windows 10/11 コンピューターで実行されている他のプログラムと競合している場合、Windows Defender は正しく動作しない可能性があります。ソフトウェアを修復するには、フリーウェアをダウンロードして使用できますフィックスウィンすべての Windows Defender 設定をデフォルトにリセットします (設定は [システム ツール] タブにあります)。

![LockDown Browser をインストールできない [修正]](https://rele.work/tech/hayato/wp-content/uploads/2023/01/Cant-install-LockDown-Browser-.png)




