Windows ディフェンダーWindows 11 および Windows 10 では、Windows Update を使用して定義の更新を 1 日に 1 回自動的にダウンロードしてインストールするように設定されています。何らかの理由で Windows Defender が自動的に更新されない場合、または Windows 11/10 の別のインストール上で Windows Defender をオフラインで更新するために定義更新をダウンロードして保存したい場合は、この投稿が役に立ちます。あなた。
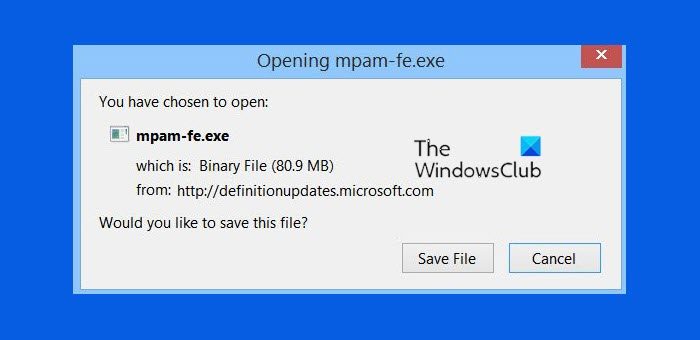
その方法はすでに見てきましたWindows Updateを手動でダウンロードする。今日は、Windows 11 と Windows 10 で Windows Defender を手動で更新する方法を説明します。また、Windows Defender の更新プログラムをダウンロードするためのリンクも投稿内に記載します。
Windows Defender を手動で更新する方法
まず、Windows 11/10 の 32 ビット バージョンと 64 ビット バージョンのどちらを使用しているかを確認します。デバイスにインストールされている Windows のバージョンがわかったら、次のリンクからインストーラーをダウンロードします。
- Windows 11、Windows 10、Windows 8.1/8 の Windows Defender の定義更新プログラムをダウンロードします。32ビット|64ビット|アーム。
- Windows 7 および Windows Vista の Windows Defender の定義更新プログラムをダウンロードします。32ビット|64ビット。
- Microsoft Security Essentials の定義更新をダウンロードします。32ビット|64ビット。
ファイルのダウンロードが完了したら、ダウンロード場所に移動してファイルをダブルクリックしますMS–フェ。EXE。プロンプトに従ってアップデートをインストールします。
また、Windows PowerShell を使用して Windows Defender 定義を更新する。
何らかのマルウェアが Windows Defender 定義更新プログラムのインストールを妨げていると思われる場合は、次のコマンドを使用してスキャンを実行するとよいでしょう。マイクロソフト セーフティ スキャナーまたは、より頑固なマルウェアの場合は、次を使用します。Windows Defender オフライン。
ヒント: 方法を参照してくださいWindows をオフラインで更新する。
Windows Defender を更新できないのはなぜですか?
サードパーティのウイルス対策ツールをインストールしているとします。その場合、そのセキュリティ プログラムが Microsoft Defender ウイルス対策に干渉する可能性があり、それが更新できない原因である可能性があります。その場合は、サードパーティのセキュリティ ツールを無効にしてから、Microsoft Defender ウイルス対策の更新を試みる必要があります。を実行することもできますWindows Update トラブルシューティング ツールウイルス定義の更新に関連する問題を見つけて修正します。
CMD を使用して Defender を更新するにはどうすればよいですか?
CMD を使用して Windows Defender または Microsoft Defender ウイルス対策を更新するには、まず管理者としてコマンド プロンプトを実行し、Windows ディフェンダーディレクトリ。その後、更新の現在のキャッシュをクリアし、次のコマンドを使用して更新を開始します。
MpCmdRun.exe -removedefinitions -dynamicsignatures
MpCmdRun.exe -SignatureUpdate
以下のリンクもきっと興味をそそられるはずです:






