Windows ディフェンダーWindows Update が設定されていない場合、定義は更新されません。アップデートを自動的にインストールするでWindows 11/10/8.1/8。何らかの理由で設定を変更し、他の 3 つの更新オプションのいずれかを設定したい場合は、つまり。アップデートをダウンロードしますが、インストールするかどうかは選択させます、アップデートを確認しますが、ダウンロードしてインストールするか、アップデートをチェックしないかを選択させます、手動で更新するまで、Windows Defender には最新の定義が適用されません。これは、Windows Defender と Windows Update が両方とも Windows Update サービスに依存しているためです。
新しい定義がダウンロード可能になったらすぐにセキュリティ ソフトウェアを更新する必要があるため、これは推奨されるシナリオではありません。
Windows の自動更新が無効になっている場合に Windows Defender を更新する
ただし、Windows 自動更新を無効にしている場合でも、Windows Defender が更新プログラムを確認し、更新プログラムが入手可能になるとすぐにダウンロードし、インストールするように設定できます。
これを行うには、タスクスケジューラ。これは、コントロール パネルの [管理ツール] にあります。
右側のペインで、基本タスクの作成。基本タスクの作成ウィザードが開きます。タスクに名前と説明を付けて、「次へ」をクリックします。
頻度、つまり毎日を選択します。
更新タスクを実行する時刻を設定します。
次に、「プログラムの開始」を選択します。
でプログラムボックス、タイプ「C:\Program Files\Windows Defender\MpCmdRun.exe」。
MpCmdRun.exe は、スキャン、スケジュール、更新などの一般的なタスクの実行に役立つ Windows Defender の実行可能ファイルです。
で引数の追加ボックス、タイプ-署名更新。これは利用可能なものの 1 つですWindows Defender のコマンド ライン引数。
これを完了したら、詳細を確認し、「完了」をクリックします。
これで、タスク スケジューラ ライブラリにタスクが表示されるようになります。
これで、自動 Windows 更新を無効にしている場合でも、Windows Defender は毎日、設定された時間に定期的に更新されます。
Windows Defender で毎日複数回署名の更新を確認する場合は、さらに次の操作を行う必要があります。
[プロパティ] ボックスを開き、[トリガー] タブをクリックします。タスクを選択し、「編集」をクリックします。
ここで、タスクの繰り返しにチェックを入れ、ドロップダウン メニューから選択します。1時間。これにより、1 時間ごとに更新がチェックされます。それぞれを確認したい場合は、6時間、数値を 1 から 6 に変更するだけです。それは動作します!
「OK/適用して終了」をクリックします。
タスクが実行されると、黒い CMD ウィンドウが一時的に開いて閉じます。
サイレント アップデートを実行したい場合は、次の代わりに:
C:\Program Files\Windows Defender\MpCmdRun.exe –SignatureUpdate
以下を使用できます:
C:\Program Files\Windows Defender\MSASCui.exe -Update
これがどのように機能するかをお知らせください。
Windows Defender スキャンをスケジュールする方法も興味があるかもしれません。

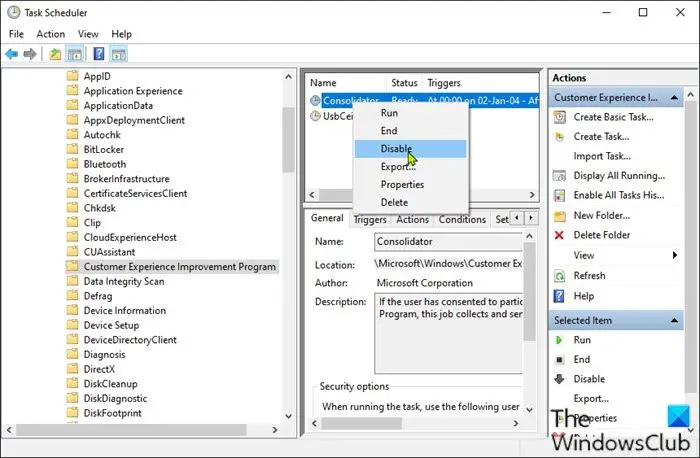



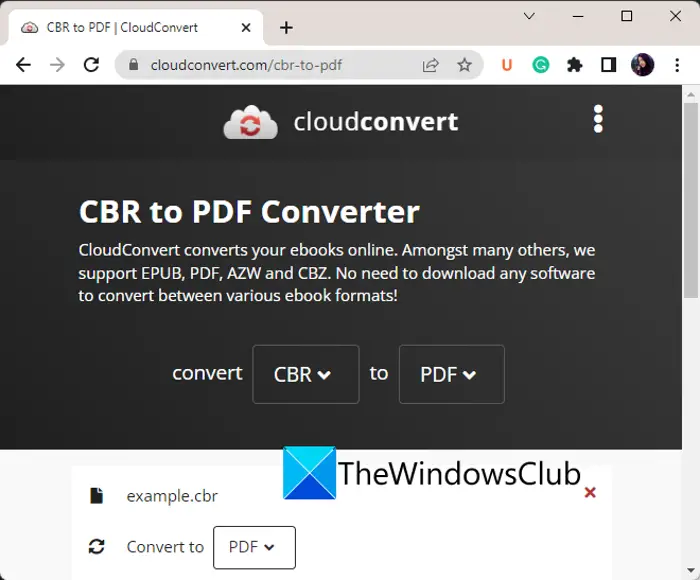
![コンピューターがバグチェックから再起動されました [修正済み]](https://rele.work/tech/hayato/wp-content/uploads/2022/09/The-computer-has-rebooted-from-a-bugcheck-fix.jpg)