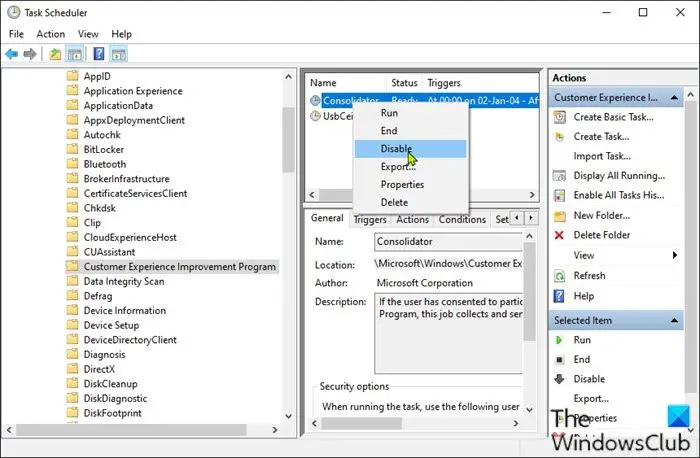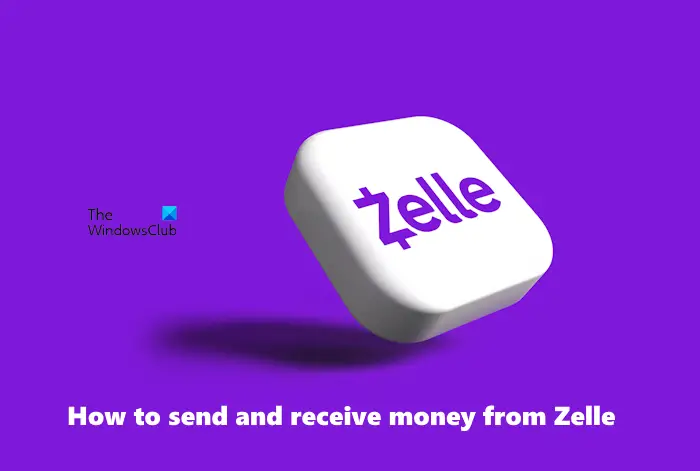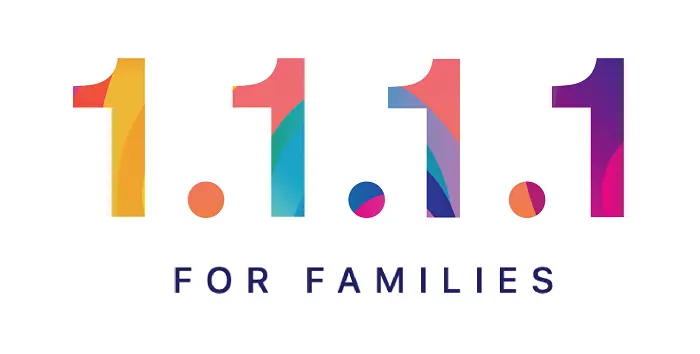マイクロソフトが提供しているWindows 11/10セキュリティソフトが内蔵されているので、Windows ディフェンダー。 Microsoft Defender または Windows Defender は、Windows セキュリティのマルウェア対策コンポーネントです。無料で使いやすく、同クラスの競合他社のウイルス対策ソフトウェアと同様に優れた機能を備えています。この投稿では、その方法について説明しますWindows Defender でフル スキャンをスケジュールします。
以前は単に Windows Defender として知られていた Windows Defender ウイルス対策は、Windows オペレーティング システムに組み込まれたマルウェア対策ソフトウェア コンポーネントです。このソフトウェアは、システムからマルウェアを監視、検出、削除し、デバイスとファイルを保護するためのリアルタイム保護を提供します。このソフトウェアは、主にシステムがアイドル状態のときにバックグラウンドで実行されますが、Windows Defender ウイルス対策は、独自のスケジュールまたはオンデマンドでいつでも実行することもできます。 Windows Defender ウイルス対策では、ニーズに応じてスキャンを手動で開始するか、特定の時間にスキャンをスケジュールするかを選択できます。
Windows 11/10 で Windows Defender スキャンをスケジュールする方法
定期的なフル スキャンをスケジュールするにはWindows ディフェンダーバックグラウンドで実行され、あなたのデータを保護します窓マルウェアを防ぐには、組み込みのタスク スケジューラを使用する必要があります。
1.プレスWindowsキー+R組み合わせて入れるタスクchd.mscで走るダイアログボックス。クリックわかりました。
2.でタスクスケジューラウィンドウの左側のペインで、[タスク スケジューラ] > [Microsoft] > [Windows] > [Windows Defender] に移動します。
中央のペインで、3 番目の名前を選択します。Windows Defender のスケジュールされたスキャン以下に示すように:
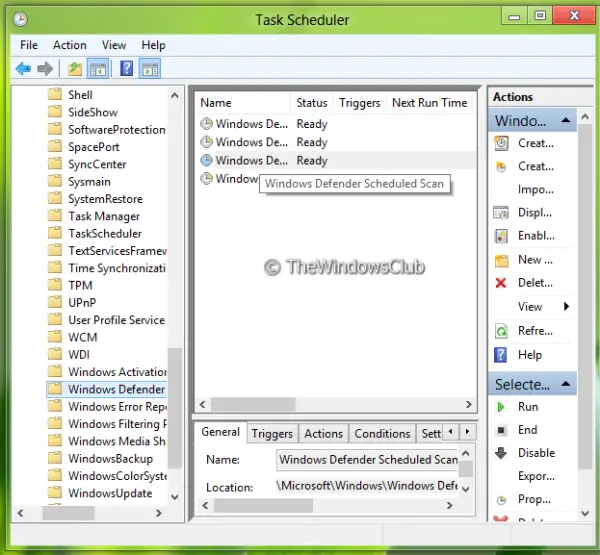
3.次の場所に移動するので、そこに切り替える必要があります。トリガータブ。
クリック新しい。
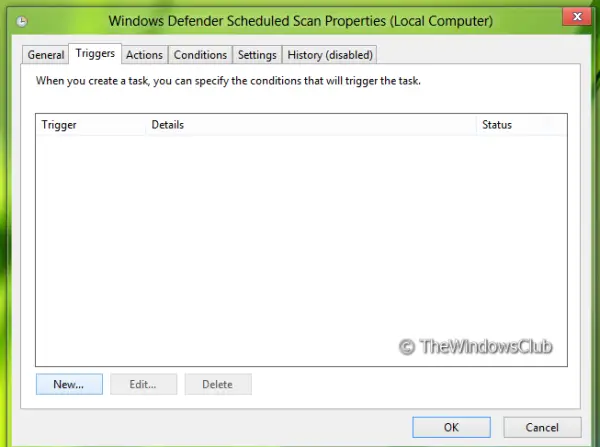
4.次にスキャンをスケジュールするので、以下のウィンドウに示されているように設定します。まず最初に選択するのは、タスクを開始するとして予定通り、次に設定セクションで、スキャンする優先度を選択します。
確認したことを確認してください有効このウィンドウの左下隅にあります。最後にクリックしますわかりました。
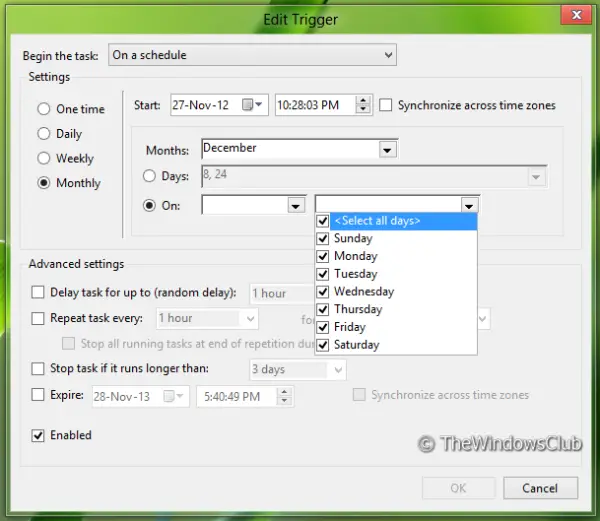
5.次に、に切り替えますアクションタブをクリックして編集。
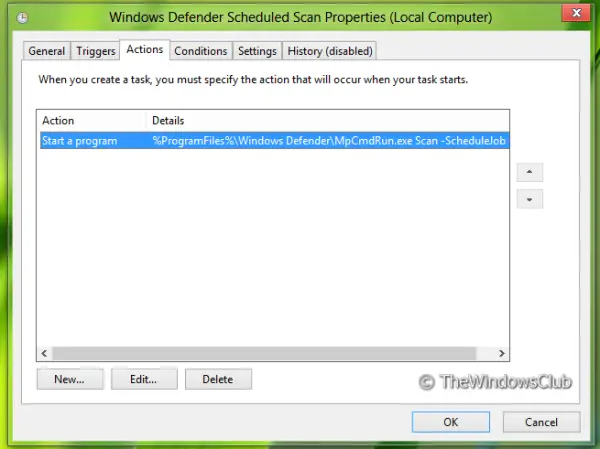
6.まず、埋め込みますプログラムスクリプトデフォルトでは存在しないため、引用符で囲みます。
これに、ここで 2 種類の引数を追加できます。
Scan -ScheduleJobのためにクイックスキャンそしてScan -ScheduleJob -ScanType 2のためにフルスキャン。
クリックわかりました。
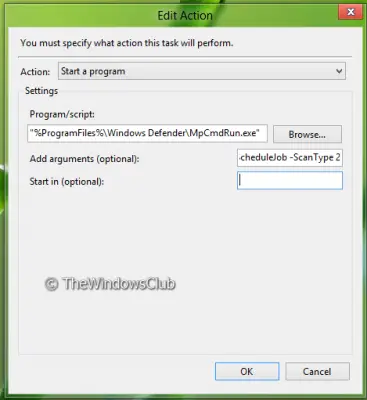
7.さあ、来てください条件タブをクリックして、電源オプション最適な優先順位に従ってください。
スケジュールされた時間にデバイスがオンになっていない場合は、デバイス自体をオンに設定すると便利です。ここでネットワークの優先順位を設定することもできます。
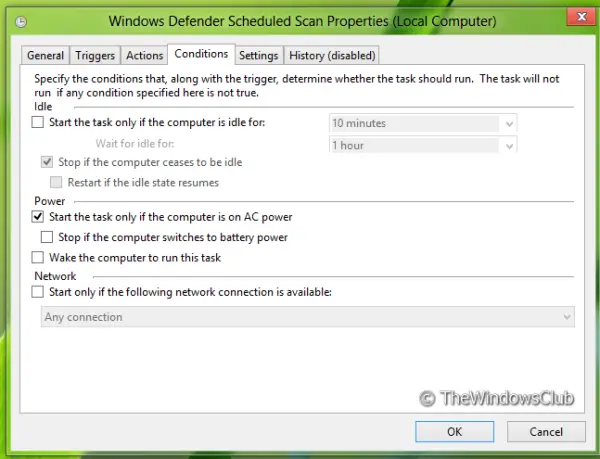
ここには、「条件」タブなど、他にも便利なオプションがあります。ラップトップを使用している場合は、「コンピューターがバッテリー電源に切り替わったら停止します」そして「コンピュータが AC 電源に接続されている場合にのみタスクを開始します」オプション。これらのオプションは、バッテリ低下によるシステムのシャットダウンが予想される場合にタスクが実行されないようにします。さらに、「このタスクを実行するにはコンピュータを起動してください」このオプションは、使用していないときにシステムをスリープ状態にする人にとって非常に便利です。このオプションを有効にすると、Windows は独自にシステムを起動し、スキャンを実行し、完了するとスリープに戻します。
8.これで、スケジュールに関する限りは完了です。ウィンドウで確認できます。次回の実行時間で提供された選択に従って表示されますステップ4。
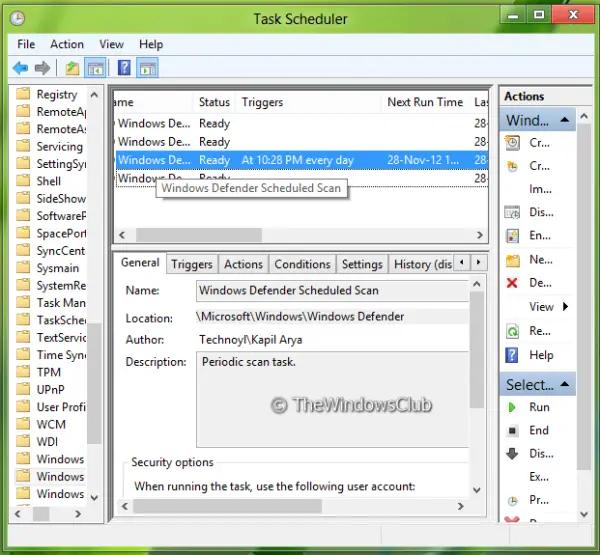
Windows Defender は、スケジュールされた時刻にコンピューターを自動的にスキャンします。
これらの手順を完了すると、内蔵のウイルス対策ソフトが自動的に実行されます。
Windows Defender ウイルス対策のカスタム スキャンをスケジュールする
場合によっては、組み込みタスクが期待どおりに動作しないことがあります。また、一部のユーザーはエラー0x2。このような状況では、ユーザーは新しいタスクを使用してカスタム スケジュールを設定することで、自動的にスキャンするように Windows Defender を設定できます。以下の手順を試してください。
1】』よりスタートメニュー」「」を開きますタスクスケジューラ」
2] を右クリックします。タスクスケジューラライブラリ」そして「」を選択します新しいフォルダー」メニューからのオプション。

3] 新しいフォルダーのカスタム名を入力します。この例では、「」として設定します。マイスキャンタスク'
4] ここで「」をクリックしますわかりました'

5] 次に、「タスク スケジューラ ライブラリ」ブランチを展開し、作成したばかりのウイルス対策タスク フォルダーを選択します。マイスキャンタスク'
6] ウィンドウ上部の「アクション」メニューをクリックし、「タスクの作成」
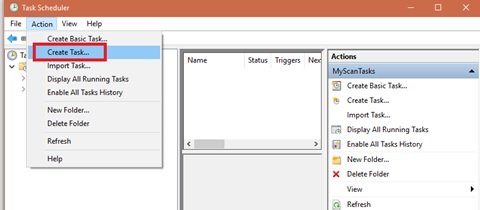
7] タスクを指定します。
8] で名前'セクションで、このタスクのわかりやすい名前を入力します。この例では、「Windows Defender ウイルス対策のスケジュールされたタスク」'
9] でセキュリティオプション」セクションでは、タスクを実行できるユーザー アカウントを構成できます
10] オプションにチェックを入れます。最高の特権で実行してください。」
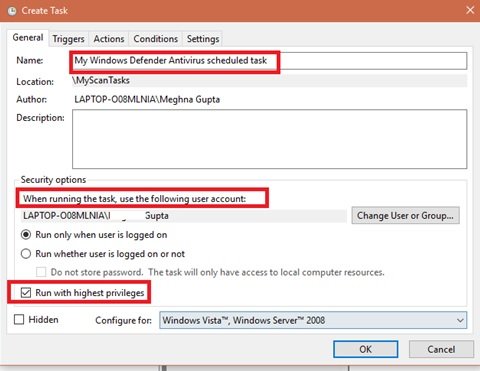
11] 次に、「」をクリックします。アクション'タブを押して「」を押します新しい'ボタン
12] Windows Defender ウイルス対策プログラムをタスクに追加します
13] を使用します。アクション'ドロップダウン メニューから「」を選択します。プログラムを開始してください」オプション。
14] の下で設定' セクションの 'プログラム/スクリプト' フィールドに、Windows Defender ウイルス対策プログラムのパスを指定します。
%ProgramFiles%\Windows Defender\MpCmdRun.exe
15] [引数の追加] フィールドに、実行するスキャンの種類を入力します。
-Scan -ScanType 2
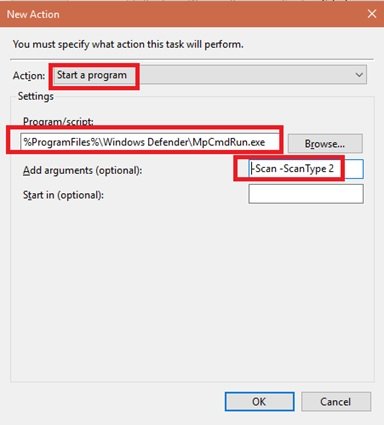
16] を押しますわかりました'
17] さて、「」ではトリガーズタブで、「」をクリックします新しい'し、時刻設定を指定します。ここでの手順は、組み込みタスクを使用して自動的にスキャンするように Windows Defender を設定する場合の上記の手順と同じです。
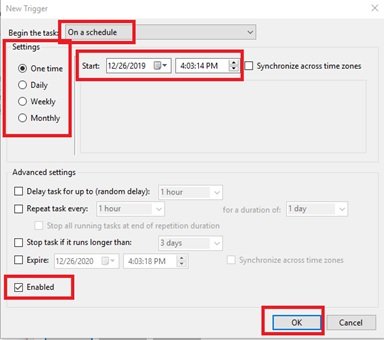
これらの手順を完了したら、アカウントの資格情報で認証すると、Windows Defender ウイルス対策が指定されたスケジュールで自動的にジョブを実行します。
この記事がお役に立てば幸いです。
次に、次の方法を学びますWindows の自動更新が無効になっている場合でも Windows Defender を更新する。