エラーコード0x80240438この問題は、Windows 11/10 の Windows Update と Microsoft Store の両方で発生する可能性があります。これは、両方の配信メカニズムが相互に依存しており、共通しているためです。これが、Windows Update と Microsoft Store のエラー コードの多くが同じである理由です。どちらも修正するのは簡単で、ほとんどの方法は同じです。今日のこの記事では、これらの修正について説明します。
アップデートのインストール中に問題が発生しましたが、後でもう一度試します。これが繰り返し表示され、Web を検索するか、サポートに連絡して情報を入手したい場合は、(0x80240438) が役立つ可能性があります。
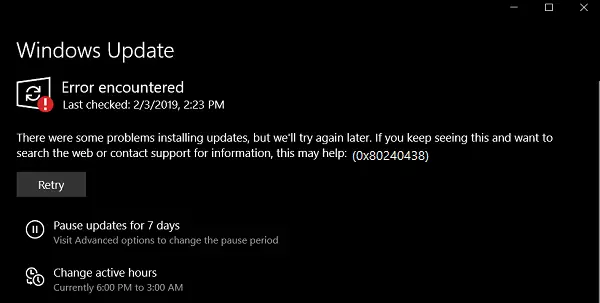
Windows アップデートと Microsoft Store のエラー 0x80240438
この問題が発生した場合は、次の点を確認する必要があります。
- Windows Update トラブルシューティング ツールを実行します。
- ウイルス対策またはファイアウォールを無効にします。
- プロキシ接続を無効にします。
- を変更します。すべての Windows Update 機能を使用するためのアクセス権を削除しますポリシー。
- Windows Update フォルダーをリセットします。
- アップデートを手動でダウンロードします。
1] Windows Update トラブルシューティング ツールを実行する
実行できますWindows Update トラブルシューティング ツールそしてマイクロソフトのオンライン Windows Update トラブルシューティング ツールそれが問題の解決に役立つかどうかを確認してください。
2] ウイルス対策またはファイアウォールを無効にします
一時的にできますWindows Defenderを無効にするこれは、すぐに Windows コンピュータにインストールされます。また、Windows ファイアウォールを無効にするコンピュータ上で発生しているエラーが修正されるかどうかを確認してください。サードパーティのセキュリティ ソフトウェアを使用している場合は、それらを無効にして確認してください。
3] プロキシ接続を無効にする
入力して始めますインターネットオプションCortana 検索ボックスで。適切な結果をクリックします。
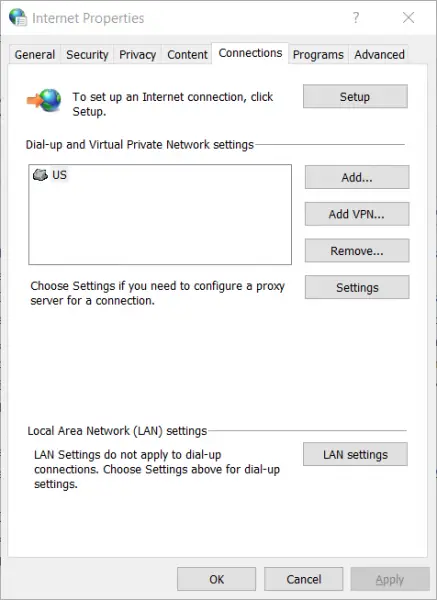
次に、というタブに移動します接続。
というラベルの付いたセクションの下に、ローカル エリア ネットワーク (LAN) の設定。というボタンをクリックしますLAN設定。
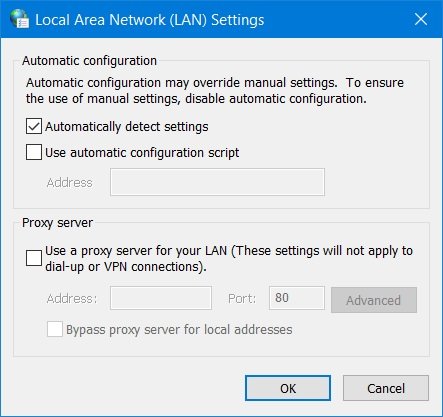
のセクションの下に、プロキシサーバー、というラベルが付いているオプションのチェックを外しますLAN にプロキシ サーバーを使用します (これらの設定は、ダイヤルアップまたは VPN 接続には適用されません)。
をクリックしてくださいわかりました変更を有効にするためにコンピュータを再起動します。
4] を変更します。すべての Windows Update 機能を使用するためのアクセス権を削除しますポリシー
WINKEY + R ボタンの組み合わせを押してファイル名を指定して実行ユーティリティを起動し、次のように入力します。gpedit.mscそしてEnterを押します。グループ ポリシー エディターが開いたら、次の設定に移動します。
[ユーザーの構成] > [管理用テンプレート] > [Windows コンポーネント] > [Windows Update]
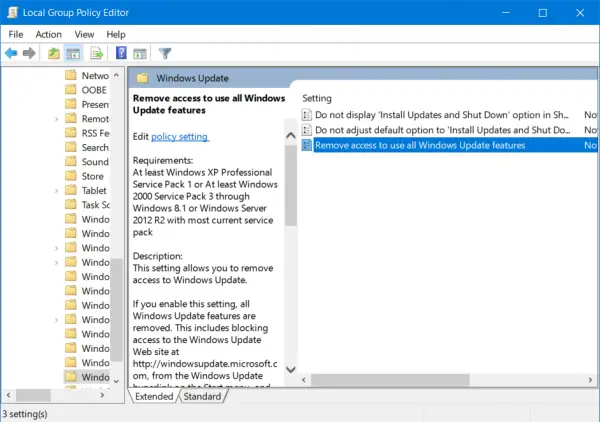
次に、右側のパネルで をダブルクリックします。すべての Windows Update 機能を使用するにはアクセス権を削除しますラジオボタンを次のように設定します未構成それのために。
この設定により、Windows Update へのアクセスを削除できます。この設定を有効にすると、すべての Windows Update 機能が削除されます。これには、[スタート] メニューの Windows Update ハイパーリンクや、Internet Explorer の [ツール] メニューから Windows Update Web サイト (https://windowsupdate.microsoft.com) へのアクセスをブロックすることが含まれます。 Windows の自動更新も無効になります。 Windows Update からの重要な更新についての通知や受信は行われません。この設定により、デバイス マネージャーが Windows Update Web サイトからドライバーの更新プログラムを自動的にインストールすることも防止されます。
有効にすると、次のいずれかの通知オプションを設定できます。
- 0 = 通知を表示しない - この設定では、Windows Update 機能へのすべてのアクセスが削除され、通知は表示されません。
- 1 = 再起動が必要な通知を表示 – この設定は、インストールを完了するために必要な再起動に関する通知を表示します。
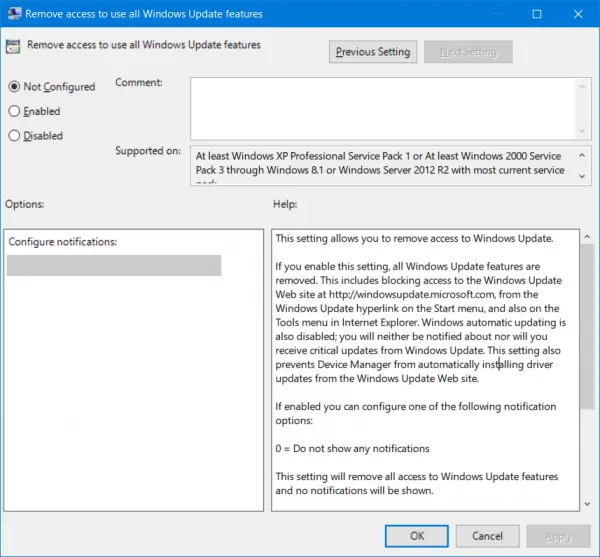
これが原因であれば、これで問題は解決します。
グループ ポリシー エディターを終了し、コンピューターを再起動して変更を有効にします。
5] Windows Updateフォルダーをリセットします
の内容を削除する必要がありますSoftwareDistributionフォルダー&Catroot2 フォルダーをリセットします。
6] アップデートを手動でダウンロードする
機能更新ではなく、累積的な更新のみの場合は、次のことができます。Windows Updateを手動でダウンロードしてインストールする。次の手順に従って失敗した更新を見つけるには、次の手順を実行します。
- [設定] > [更新とセキュリティ] > [更新履歴の表示] に移動します。
- どのアップデートが失敗したかを確認してください。インストールに失敗したアップデートは、「ステータス」列に「失敗」と表示されます。
- 次に、Microsoft ダウンロード センターに移動し、KB 番号を使用してその更新プログラムを検索します。
- 見つかったら、手動でダウンロードしてインストールします。
使用できますMicrosoft Update カタログは、企業ネットワーク経由で配布できるソフトウェア更新プログラムのリストを提供する Microsoft のサービスです。 Microsoft Update カタログを使用すると、Microsoft ソフトウェアの更新プログラム、ドライバー、およびホットフィックスをワンストップで見つけることができます。
ではごきげんよう!






