Windows ディフェンダーは Windows 10 のデフォルトのウイルスおよびマルウェア対策プログラムであり、機能が優れているため、ほとんどのユーザーにとって必要なのはこれだけです。ただし、ユーザーによっては、お気に入りのサードパーティ製ウイルス対策プログラムを使い続けたい場合があり、その場合は Windows Defender を完全に無効にしたい場合があります。
ご存知のとおり、あるウイルス対策ツールを別のウイルス対策ツールに置き換える場合、その計画は常に古いウイルス対策ツールを無効にして、完全に新しいウイルス対策ツールに置き換えることです。これは競合がないことを確認するために行われ、保護が強化されます。 Windows 10 では、ユーザーがサードパーティ プログラムをインストールすると、Windows Defender は自動的に無効になります。ただし、バックグラウンドで実行され、リソースを消費します。このような事態が発生したくない場合は、Windows Defender を完全に無効にすることができます。
Defender Control を使用して Windows Defender を永久に無効にする
Windows 11/10/8 では、Windows Defender を完全にオフにすることはできなくなりました。そこで、多くの手間をかけずに Windows Defender を無効にする簡単な方法はないのかと疑問に思うかもしれません。Windows Defenderを無効にする。
良い、ディフェンダーコントロールは、Windows Defender を完全に無効にすることができる無料のポータブル ツールです。これまでのところ、すべてが使いやすく、理解しやすいものです。したがって、誰でもそれが提供するものを活用できる必要があります。
これを使用する理由:
- 大きなファイルをコピーするときに、Windows Defender を無効にすると、合計のコピー時間が短縮される可能性があります
- ウイルス対策アプリケーションとの競合が発生した場合に役立ちます
- リソースが不足している場合は、このツールを使用して Windows Defender を完全に無効にすることができます。
Defender Control を使用すると、Windows Defender を無効にすることができます
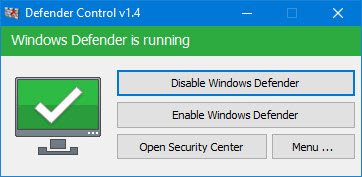
Defender Control を起動すると、合計 4 つのオプションのセットが表示されます。 1 つ目は、Microsoft ウイルス対策ツールを無効にするものです。それをクリックし、処理が完了するまで数秒待ちます。
タイトルとともに番組は緑から赤に移ります。 Windows Defender がオフになっています。これが事実であることを確認するには、Windows Defender を起動し、「ウイルスと脅威の保護」というセクションを確認します。ウイルスプロテクターが無効になっているかどうかがわかります。
Windows Defenderを有効にする
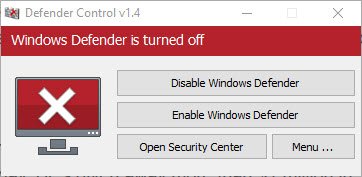
Windows Defender を有効にする場合は、ボタンをクリックして、実装されるまで数秒待ちます。完了すると、色が緑色に戻り、タイトルが「Windows Defender が実行中」に変わります。
繰り返しますが、ウイルス対策ソフトウェアを起動して、それが機能しているかどうかを確認できます。前に説明した手順に従ってください。
セキュリティセンターを開く
OK、このオプションは Windows Defender のセキュリティ センター セクションを開くことに関するものです。それが機能するという事実以外に、ここで言うことはあまりありません。
メニュー
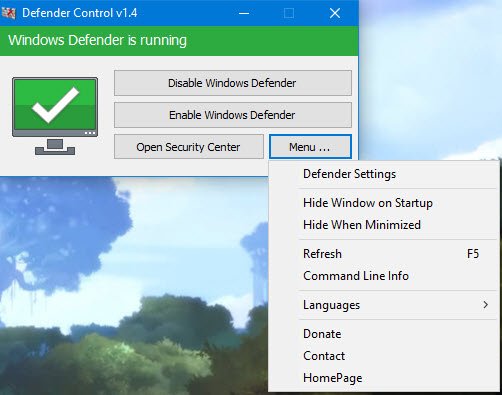
メニュー セクションには、Windows Defender 設定を開く、起動時に Defender コントロールを非表示にする、コマンド ライン情報にアクセスするなどのオプションがあります。
さて、Defender Control は、機能は限られていますが、ユーザーがやりたいことには十分だと言わざるを得ません。それは私たちにとって問題ありません。高品質のアプリケーションにするために多くの機能は必要ありません。そうすることで、開発者はスムーズなエクスペリエンスを維持し、ハードウェアへの負担を軽減できるからです。ダウンロードしてくださいここ。






