Windows Defender、Microsoft Defender、または Windows セキュリティは、Windows Update を通じて定期的に更新されます。ただし、何らかの理由で定義の更新が期待どおりに続行できない場合は、それを解決するためにいくつかの方法を試すことができます。最新の定義がない、または更新を確認、ダウンロード、またはインストールできないというメッセージが表示された場合は、次の手順に従ってください。

Windows 11/10 で Windows Defender が自動的に更新されない
Windows 11/10 の Microsoft Defender (Windows セキュリティ) が自動的に更新されない場合は、次の提案に従って定義更新の問題をトラブルシューティングできます。
- Windows Defender の更新プログラムを手動で確認する
- Windows Update トラブルシューティング ツールを実行する
- コマンド ラインを使用して Microsoft Defender の更新をトリガーする
一部の機能では管理者権限が必要となるため、アカウントに十分な権限があることを確認してください。
1] Windows Defender の更新プログラムを手動で確認する
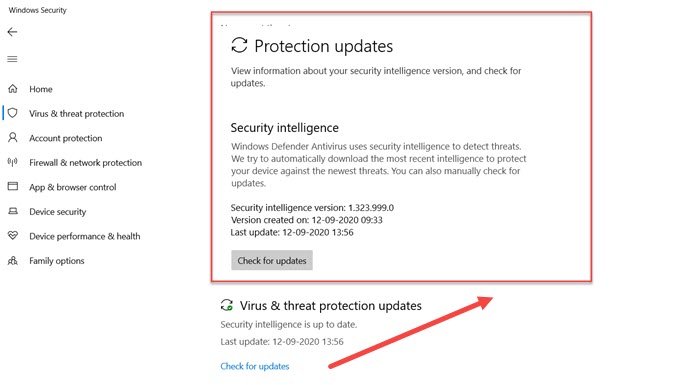
場合によっては一時的な問題であり、PC を再起動するだけで済みます。それが完了したら、以下の手順に従います。
- Windowsセキュリティを開く
- 「ウイルスと脅威からの保護」をクリックします
- 次に、「アップデートの確認」をクリックし、もう一度「アップデートの確認」をクリックします。
- 新しい定義の更新の検索が開始されます。
読む:Windows Defender を手動で更新する方法。
2] Windows Update トラブルシューティング ツールを実行します

Virtus 定義の更新は、Windows Update を通じて展開されます。更新サービスに問題がある場合、それが問題の原因となります。ありがたいことに、Windows には組み込みの機能が備わっています。Windows Update トラブルシューティング ツールこれにより、多くの手作業が必要な問題のほとんどを解決できます。
- Windows 10の設定を開きます(Win + I)
- [更新とセキュリティ] > [トラブルシューティング] に移動します。
- [Windows Update] をクリックし、[トラブルシューティング ツールの実行] ボタンをクリックします。
ウィザードのプロセスが完了したら、Windows Update を使用して定義の更新を確認します。
3] コマンド ラインを使用して Microsoft Defender の更新をトリガーする

デバイスのアップデートを手動でトリガーできます。このコマンドは現在のキャッシュをクリアし、更新をトリガーします。これを管理者特権のコマンド プロンプトで直接実行することも、管理者として次のコマンドを実行するバッチ スクリプトを作成することもできます。
cd %ProgramFiles%\Windows Defender
MpCmdRun.exe -removedefinitions -dynamicsignatures
MpCmdRun.exe -SignatureUpdate
読む:Windows PowerShell を使用して Windows Defender 定義を更新する方法。
最後のセクションはエンタープライズ コンピューターにも適用され、管理者または IT 管理者が使用できます。
この投稿が、Microsoft セキュリティまたは Windows Defender の更新プログラムを解決する方法を理解するのに役立つことを願っています。
これらのいずれも機能しない場合でも、いつでも接続できます。マイクロソフトサポートチームに連絡し、問題を解決するために彼らの助けを借りてください。
あなたに役立つかもしれない同様の投稿:
- エラー 8024402f、保護定義の更新に失敗しましたWindows 11の場合
- Windows Defender Protection 定義の更新に失敗しましたエラー コード 0x8024402c、0x80240022、0X80004002、0x80070422、0x80072efd、0x80070005、0x80072f78、0x80072ee2、0x8007001B が発生します。






