Windows セキュリティ (Microsoft Defender) がスローする場合エラー 8024402f、保護定義の更新に失敗しましたの上Windows 11, その後、この投稿に従って問題を正常に解決してください。 Windows セキュリティまたは Windows Denedfer にセキュリティ署名の更新プログラムをインストール中に、エラー コード 8024402f が表示されるとの苦情が何人かのユーザーから寄せられています。
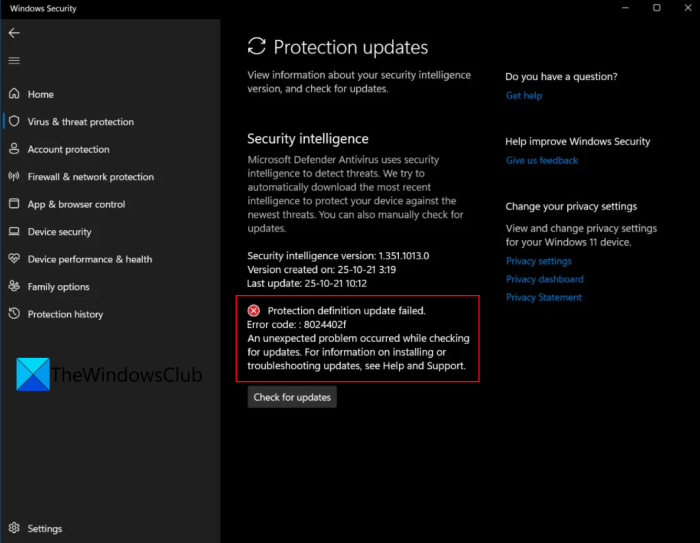
トリガーされると、Windows セキュリティで次のエラー メッセージが表示される可能性があります。
保護定義の更新に失敗しました。
エラーコード: 8024402f
更新プログラムのチェック中に予期しない問題が発生しました。アップデートのインストールまたはトラブルシューティングについては、「ヘルプとサポート」を参照してください。
このエラーは Windows 11 に限定されているようです。そのため、古いバージョンの Windows で発生する一般的なエラー コード 8024402f と混同しないでください。
Windows 11 に新しいセキュリティ シグネチャをインストールできない同じエラーが発生している場合は、この投稿で説明した修正を試してください。その前に、Windows 11 でセキュリティ定義更新エラー 8024402f が発生する可能性があるシナリオを理解してみましょう。
Windows 11 で Windows セキュリティ定義更新エラー 8024402f が発生する原因は何ですか?
エラー レポートを分析した後、このエラーを引き起こす可能性のある考えられる原因をいくつか示します。
- この問題は、更新プログラムをインストールするのに十分な空き領域がドライブにない場合に発生する可能性があります。したがって、更新をダウンロードしてインストールするためにスペースを確保してください。
- システムに間違った日付と時刻を設定していると、エラーが発生する可能性があります。したがって、日付と時刻が正しいことを確認してください。
- Windows Update サービスの一部の不具合も、エラーの原因の 1 つである可能性があります。シナリオが該当する場合にのみ、サービスをしばらく無効にして問題を解決してみることができます。
- このエラーは、特定の依存関係サービスが無効になっている場合に発生する可能性があります。
- 他にも、Windows セキュリティが無効になっているか、システム ファイルの破損に対処していることが同じ理由として考えられます。
最適なシナリオに基づいて、以下の修正を試して問題を解決できます。
Windows 11 での Windows セキュリティ定義更新エラー 8024402f を修正する
Windows 11/10 に新しいセキュリティ更新プログラムをインストールする際のエラー 8024402f を修正する方法は次のとおりです。
- 十分なスペースがあることを確認してください。
- 正しい日付と時刻を設定してください。
- Windows Update サービスを一時的に無効にします。
- Windows セキュリティが有効になっていることを確認してください。
- すべての依存関係が有効になっていることを確認してください。
- クリーンインストールまたは修復インストールを実行します。
1] 十分なスペースがあることを確認してください
このエラーの潜在的な原因の 1 つは、セキュリティ更新プログラムをインストールするための PC のディスク領域が不足しているという事実である可能性があります。 Windows セキュリティでは、Windows Defender または Windows ファイアウォールの定義更新をインストールするために約 16 GB の空き領域が必要です。したがって、最初に行うべきことは、セキュリティ更新プログラムを問題なくインストールできる十分な領域が OS ドライブにあることを確認することです。
Win+E ホットキーを使用してエクスプローラーを開き、C ドライブに移動します。 C ドライブを選択して右クリックし、[プロパティ] オプションを選択します。 [プロパティ] ウィンドウ内で [全般] タブに移動し、フリースペースドライブ中です。 16 GB 以上の空き容量があれば、問題ありません。そうでない場合は、アップデートをインストールするためにスペースを空ける必要があります。
システム上のスペースを解放するには、複数の方法があります。というWindows組み込みユーティリティを使用できます。ディスククリーンアップユーティリティ一時ファイルとジャンクファイルを削除します。のようなフリーソフトComet (マネージド ディスク クリーンアップ)またはクリーンマネージャー+も同様に使用できます。それ以外にも試してみてください重複ファイルの削除PC 上に必要な空き容量を確保します。
更新プログラムをインストールするのに十分なディスク容量があるにもかかわらず、同じエラー コードが表示される場合は、エラーの根本的な原因が他にあるはずです。したがって、次の修正に進んでエラーを解決できます。
関連している:Microsoft Defender の定義更新の問題のトラブルシューティング。
2] 正しい日付と時刻を設定します
場合によっては、日付と時刻の不一致により、このエラー コードが発生する可能性があります。 Windows セキュリティ更新プログラムのダウンロードとインストールに使用される Microsoft サーバーは、日付と時刻が正しくないために PC との接続を拒否する場合があります。したがって、日付と時刻に注目してください。日付と時刻がずれている場合は、それがエラーの原因である可能性があります。このシナリオが該当する場合は、システム上の正しい日付と時刻を更新することでエラーを修正できるはずです。
手順は次のとおりですWindows で正しい日付と時刻を設定する:
- まず、Win+I ホットキーを使用して設定を開き、時刻と言語 > 日付と時刻セクション。
- ここで、に関連付けられたトグルを有効にします。時間を自動設定するそしてタイムゾーンを自動的に設定するオプション。
注記:正しい日付と時刻を強制するには、インターネットがオンになっていることを確認してください。 - 次に、PC を再起動します。日付と時刻が正しく調整されないはずです。
ここで、セキュリティ更新プログラムをインストールして、エラーが修正されたかどうかを確認できます。
このシナリオが当てはまらない場合は、次の潜在的な修正に進んでください。
読む: のリストMicrosoft Defender のエラー コードと解決策。
3] Windows Updateサービスを一時的に無効にする
上記の 2 つの解決策がうまくいかない場合は、Windows Update サービスの不具合が原因でエラーが発生した可能性があります。このサービスは定義更新のインストールには使用されず、サブサービスが使用されるため、一時的に無効にしてみてください。これは一種の回避策であり、影響を受ける一部のユーザーにとっては成功することが証明されています。したがって、試してみて、自分にとって効果があるかどうかを確認することもできます。
Windows Update サービスを無効にするには、次の手順に従います。
- まず、Win+R ホットキーを使用して [ファイル名を指定して実行] ダイアログを呼び出し、次のように入力します。サービス.mscその中で。
- 次に、[サービス] ウィンドウで下にスクロールして、Windows Update サービスを見つけます。
- 次に、Windows Update サービスをタップして右クリックします。
- コンテキスト メニューから [停止] オプションを選択します。
- その後、「サービス」ウィンドウを最小化し、「Windows セキュリティ」に移動してセキュリティ更新プログラムをインストールします。エラーが修正されたかどうかを確認してください。
この方法でエラーが修正されるかどうかに関係なく、Windows Update サービスを再度有効にする必要があります。 [サービス] ウィンドウに移動し、[Windows Update] を右クリックし、[開始] オプションを選択して再度有効にします。
4] Windowsセキュリティが有効になっていることを確認してください
Windows セキュリティに関連する更新プログラムをインストールするたびに同じエラー コードが表示される場合は、PC で Windows セキュリティが有効になっていることを確認してください。 PRO、Enterprise、または Education エディションのユーザーは、グループ ポリシー エディターを使用してこれを簡単に行うことができます。その方法を確認してみましょう。
- まず、Win + R ショートカット キーを使用して「ファイル名を指定して実行」を開き、次のように入力します。gpedit.mscその中で Ctrl + Shift + Enter を押して、管理者としてローカル グループ ポリシー エディター ウィンドウを起動します。 UAC プロンプトで [はい] を押します。
- ここで、ローカル グループ ポリシー エディターで次のアドレスに移動します。
Computer Configuration > Administrative templates > Windows Components > Windows Defender Antivirus
- この場所で、というポリシーを探します。Microsoft Defender ウイルス対策をオフにする右側のパネルで、それをダブルクリックします。
- ポリシー オプション内で、次のいずれかに設定されていることを確認します。無効または未構成。そうでない場合は、それに応じて設定を調整します。
- 次に、[適用] > [OK] ボタンを押してポリシーを適用します。
- 最後に、PC を再起動し、以前にエラー コード 8024402f を表示していたセキュリティ シグネチャのインストールを試みます。
この解決策は一部の影響を受けるユーザーには効果があったので、ぜひ試してみてください。
5] すべての依存関係が有効になっていることを確認します
それでも同じエラー コードが表示される場合は、Windows セキュリティ更新プログラムのインストールに必要なすべての依存関係が有効になっていることを確認することもできます。有効になっていない場合、エラーが発生する可能性があります。確認する必要があるサービスは次のとおりです。
- バックグラウンドインテリジェント転送サービス
- COM+ イベント システム
- DCOM サーバー プロセス ランチャー
- リモート プロシージャ コール (RPC)
したがって、(方法 (3) で行ったように) [サービス] ウィンドウを開き、上記の各サービスを探して、それらが有効になっていることを確認します。有効になっていない場合は、サービスを右クリックし、[開始] オプションを選択して有効にします。上で説明したサービスごとにこれを繰り返します。
また、上記の各サービスのスタートアップの種類を自動に設定する必要があります。そのためには、以下の手順に従ってください。
- サービスを右クリックして選択しますプロパティ。
- [スタートアップの種類] ドロップダウン オプションを選択し、自動オプション。
問題が解決しない場合は、次の修正を試してください。
6] クリーンインストールまたは修復インストールを実行します。
上記の方法をすべて試してもエラーが解決しない場合は、システムに存在する深刻な破損が Windows セキュリティの更新コンポーネントに影響を与えているために問題が発生している可能性が高くなります。その場合は、次のいずれかを実行してみてください。クリーンインストールまたは修復インストール。クリーン インストールでは、OS ドライブに存在するデータが失われる可能性があります。修復インストール中、システム ファイルはデータに影響を与えることなく更新されます。したがって、お好みの方法を選択して、エラーが解決されるかどうかを確認してください。
同様のエラー:Windows Defender 保護定義の更新に失敗しましたエラー コード 0x8024402c、0x80240022、0X80004002、0x80070422、0x80072efd、0x80070005、0x80072f78、0x80072ee2、0x8007001B が発生します。
Windows アップデートのトラブルシューティングを行うにはどうすればよいですか?
Windows Update エラーのトラブルシューティングを行う最も簡単な方法は、次のとおりです。組み込みの Windows Update トラブルシューティング ツールを実行するWindows 11/10で提供されます。 [設定] を開き、[システム] > [トラブルシューティング] > [その他のトラブルシューティング] に移動し、Windows Update トラブルシューティング ツールを実行します。
エラーコード 8024402F を修正するにはどうすればよいですか?
このエラーを修正するには、アップデートをインストールするのに十分なストレージがあるかどうかを確認する必要があります。その後、日付と時刻を手動で設定したり、Windows Update サービスを一時的に無効にしたり、Windows セキュリティが有効かどうかを確認したりできます。最も重要なことは、すべてのサービスの依存関係が実行されているかどうかを確認することです。
それでおしまい!
今すぐ読んでください:Windows 11 インストール アシスタントを使用すると、エラー 0x8007007f が発生します。


![deepseek検証コードが受信されていない[修正]](https://rele.work/tech/hayato/wp-content/uploads/2025/02/DeepSeek-Verification-code-not-received-Fix.jpg)

![Windows マウスのダブルクリックとシングルクリック [修正]](https://rele.work/tech/hayato/wp-content/uploads/2022/04/Windows-Mouse-double-clicking-on-single-click.jpg)

