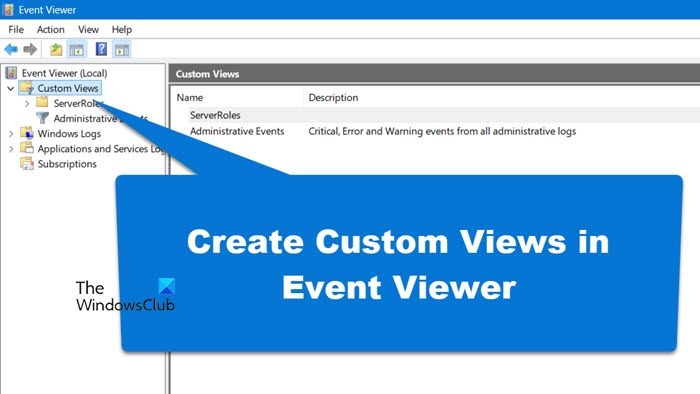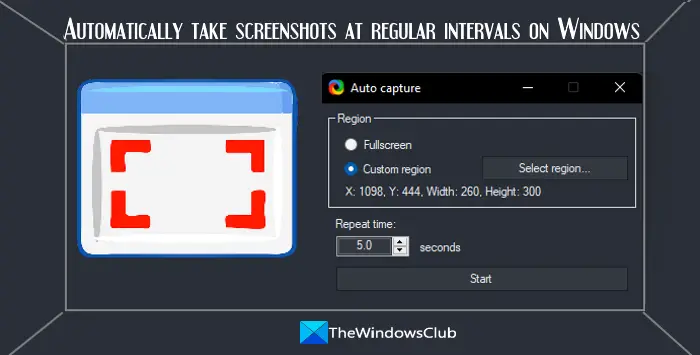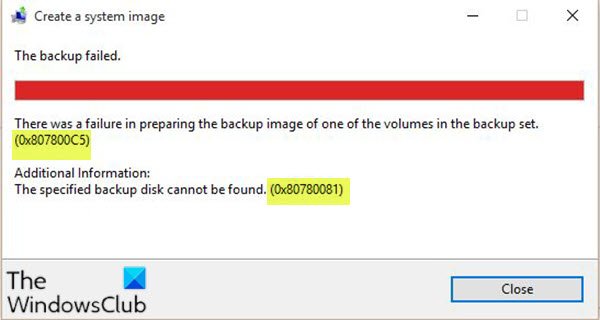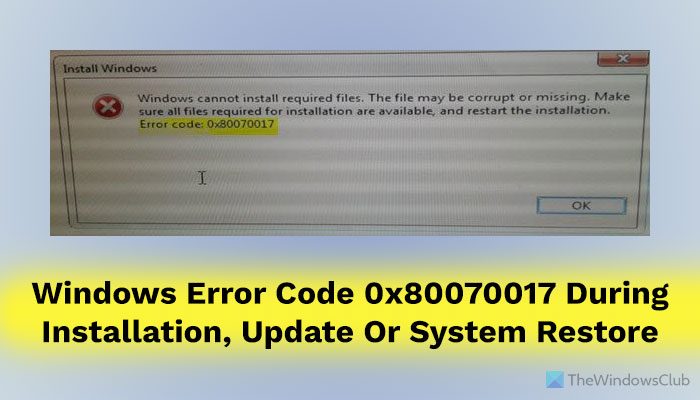エラーコードに直面していますか0x8007007fを使用して新しい Windows 11 にアップグレードする場合Windows 11 インストール アシスタント?この問題を解決するのに役立つガイドは次のとおりです。
Windows 11 は現在、正式に一般向けに提供されています。 Windows 10の後継版、つまりWindows 11にアップグレードするために、MicrosoftはリリースしましたWindows 11 インストール アシスタント。手間をかけずに PC を Windows 10 から Windows 11 にアップグレードできます。
ただし、一部のユーザーは、エラー コード 0x8007007f と「何か問題が発生しました」というエラーメッセージが表示されます。これにより、Windows 11 を正常にインストールできなくなります。同じエラーが発生した場合は、この投稿が役に立ちます。ここでは、このエラーを解決できる複数の修正について説明します。
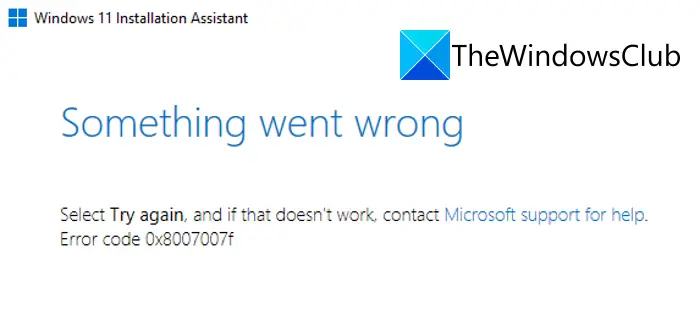
Windows 11 インストール アシスタントの使用時にエラー 0x8007007f が発生する原因は何ですか?
このエラーを解決するための修正について説明する前に、このエラーを引き起こす可能性のある原因とシナリオを理解してみましょう。このエラーの考えられる原因のいくつかを次に示します。
- Windows 11 インストール アシスタントを実行するための管理者権限が不十分な場合、このエラーが発生する可能性があります。この場合、管理者としてインストール アシスタントを実行すると、エラーを修正できます。
- サードパーティのウイルス対策ソフトウェアを使用している場合は、アップグレード プロセスが妨げられ、このエラーが発生する可能性があります。したがって、問題を解決するには、Microsoft 以外のウイルス対策ソフトウェアを無効にするかアンインストールしてみてください。
- 古い GPU ドライバーもエラーの原因である可能性があります。このシナリオが当てはまる場合は、すべてのグラフィックス ドライバーを更新してエラーを修正してください。
- ストレージまたはディスク容量が不十分な場合も、アップグレード プロセスがこのエラー コードで失敗する可能性があります。したがって、アップグレード プロセスを実行するのに十分なディスク容量があることを確認してください。そうでない場合は、エラーを解決するためにスペースを解放してください。
- システム ファイルが破損している場合、このエラー コードが表示されることがあります。このシナリオが該当する場合は、SFC スキャンを実行し、続いて DISM スキャンを実行してエラーに対処します。
それでは、エラーを修正するための解決策を詳しく確認してみましょう。
Windows 11 インストール アシスタント使用時のエラー 0x8007007f を修正
Windows 11 インストール アシスタントの使用時に発生したエラー コード 0x8007007f を修正する方法は次のとおりです。
- サードパーティのウイルス対策を無効にし、管理者として Windows 11 インストール アシスタントを再起動します。
- ユーザーアカウント制御を有効にします。
- システム パーティションの領域を解放します。
- グラフィックドライバーを更新してください。
- SFCスキャンを実行します。
- Microsoft の Windows 11 ディスク イメージ (ISO) ファイルを使用して Windows 11 にアップグレードします。
1] サードパーティのウイルス対策を無効にし、管理者として Windows 11 インストール アシスタントを再起動します。
このエラーを修正するには、まずサードパーティ製のウイルス対策ソフトを使用している場合はそれを無効にする必要があります。ウイルス対策がアップグレード/更新プロセスに干渉し、多くのエラーが発生する可能性があることは既知の事実です。したがって、アップグレード プロセスが完了するまで、しばらくウイルス対策保護をオフにしてください。
その後、Windows 11 インストール アシスタントを再起動するときは、必ず管理者として実行してください。そのためには、デスクトップまたは Windows 11 インストール アシスタント プログラムが配置されている場所に移動します。次に、プログラムを右クリックし、コンテキスト メニューから [管理者として実行] オプションを選択します。表示された UAC ダイアログ ボックスで [はい] をクリックし、Windows 11 インストール アシスタントを使用します。
これで問題が解決するかどうかを確認してください。そうでない場合は、追加のトラブルシューティング方法を試す必要があります。したがって、次の潜在的な修正に進みます。
2] ユーザーアカウント制御を有効にする
必要になるかもしれませんユーザー アカウント制御 (UAC) を有効にするWindows 11 インストール アシスタントを管理者として実行しても機能しなかった場合に備えて。 UAC は優れたセキュリティ機能です。ただし、上記の解決策が機能しなかった場合に備えて、これを有効にして、エラーが修正されるかどうかを確認してください。
ユーザー アカウント制御を有効にするには、次の手順を試してください。
- まず、タスクバーの検索オプションから「コントロール パネル」を検索して開きます。
- 次に、[コントロール パネル] ウィンドウの [システムとセキュリティ] オプションを押します。
- 次に、「ユーザー アカウント制御設定の変更」オプションをクリックします。
- その後、次の画面でスライダーを決して通知しないでくださいオプション。
- 最後に、「OK」ボタンをクリックし、「UAC」ダイアログボックスで「はい」を確認します。
Windows 11 インストール アシスタントを使用して、エラーが修正されたかどうかを確認してください。
関連している:INSTALL_UPDATES 中の SAFE_OS フェーズでインストールが失敗しました。0x800F081F – 0x20003
3] システム パーティションのスペースを解放します。
この記事の前半で説明したように、このエラーは、アップグレードの実行に必要なシステム上のディスク容量が不足していることが原因である可能性があります。 Windows 11 インストール アシスタントは、システム ドライブと同じパーティションに Windows 11 をダウンロードします。したがって、ディスク容量が不足している場合は、エラー 0x8007007f が発生する可能性があります。したがって、Windows 11 をインストールするのに十分なディスク容量があることを確認してください。このエラーが発生しないように、少なくとも 100 GB の空き容量を確保することをお勧めします。
次のコマンドを使用すると、ディスク領域を解放できます。ディスククリーンアップユーティリティ。他にもいくつか方法がありますディスク領域をクリーンアップまたは解放する。などのフリーソフトウェアを使用することもできますComet (マネージド ディスク クリーンアップ)またはクリーンマネージャー+ディスクスペースをクリーンアップします。さらに、重複したファイルを削除するPC から削除して、必要なスペースをクリーンアップします。
このシナリオが当てはまらない場合は、次の修正に進んでエラーを解決してください。
関連している:エラー0x800f0830-0x20003、INSTALL_UPDATES 操作中にエラーが発生し、SAFE_OS フェーズでインストールが失敗しました。
4] グラフィックドライバーを更新する
ドライバーが古い場合、Windows 11 インストール アシスタントの使用時にこのエラー コードが表示される可能性があります。ドライバーを定期的に更新しないことは決して得策ではありません。欠陥のある古いドライバーは、アップグレードまたは更新プロセス中のエラーなど、多くの問題を引き起こす可能性があります。それで、すべてのグラフィックドライバーを更新するそして問題が解決したかどうかを確認してください。
グラフィック ドライバーを更新するには、Windows + I ホットキーを押して設定アプリを開き、Windows Update に移動して [詳細オプション] ボタンをクリックします。その後、「追加オプション」セクションで、「オプションのアップデート」オプションをタップします。次に、グラフィックス ドライバーに関連するすべてのアップデートを選択し、それらをすべて PC にインストールする必要があります。
グラフィックス ドライバーをアンインストールし、メーカーの公式 Web サイトから最新バージョンをダウンロードして、新たに開始することもできます。インテル、エヌビディア、 またはAMD。最新バージョンのグラフィック ドライバーをダウンロードしてインストールします。
GPU ドライバーを更新することで問題が解決するかどうかを確認してください。
読む: Windowsアップグレードアシスタントエラー0xC1900200を修正
5] SFCスキャンとDISMスキャンを実行します
このエラーは、システム ファイルの破損や欠陥が原因である可能性があります。この場合、次のコマンドを実行することでエラーに対処できます。SFCスキャンWindows 10 インストール上で。 SFC (システム ファイル チェッカー) は、破損したシステム ファイルを検証および修復し、失われたファイルを復元する便利な Windows ユーティリティです。さらに、次のことも実行できます。ディズムまたは、展開イメージのサービスと管理をスキャンして、その他の破損を修正します。
- まず、管理者権限でコマンドプロンプトを開きます。
- 次に、CMD に次のコマンドを入力します。
sfc /scannow
- SFC スキャンが完了するまでしばらく待ちます。その後、以下の DISM スキャン コマンドを入力します。
Dism /Online /Cleanup-Image /RestoreHealth
- スキャンが完了したら、Windows 11 インストール アシスタントを再起動し、エラーが修正されたかどうかを確認します。
6] Microsoft の Windows 11 ディスク イメージ (ISO) ファイルを使用して Windows 11 にアップグレードします
インストール アシスタントを使用して Windows 11 をインストールできない場合は、代わりに次の方法を使用します。Windows 11 にアップグレードするための Windows 11 ディスク イメージ (ISO) ファイル。 Microsoft は現在、ダウンロードしてシステムに Windows 11 をインストールするために使用できる公式 ISO ファイルを提供しています。
ヒント:あなたはできるWindows 11 の起動可能なインストール メディアを作成するメディア作成ツールを使用します。
エラー0x8007007fを修正するにはどうすればよいですか?
Windows 更新プログラムのインストール時に発生したエラー 0x8007007f を修正するには、まず PC を再起動し、更新プログラムのインストールを再試行します。それでも問題が解決しない場合は、ウイルス対策ソフトウェアを無効にするか、PC が正常に動作していた時点までシステムの復元を実行してみてください。それ以外に、SFC スキャンを実行して、PC 上の破損したシステム ファイルやその他の破損を検証して修復することもできます。
Windows のインストール エラーを修正するにはどうすればよいですか?
WIndows のインストール エラーを修正するために、ほとんどの場合に役立つ一般的な修正をいくつか紹介します。
- ヘッドフォン、プリンタ、スキャナ、スピーカー、USB フラッシュ ドライブ、外付けハード ドライブなどの必須ではないハードウェア デバイスをすべて取り外します。
- アップデートを数回実行して、エラーが解消されるかどうかを確認してください。
- ウイルス対策ソフトウェアは更新またはアップグレードのプロセス中に問題を引き起こすことが知られているため、サードパーティのウイルス対策ソフトウェアを無効にするかアンインストールします。
- ディスク領域を解放して、アップグレード プロセスを実行するのに十分な領域を確保します。
- 古いソフトウェアまたは必須ではないソフトウェアをアンインストールすると、インストール エラーの修正に役立つ場合があります。
Windows 11 のインストールに失敗した 0x800700b7 とは何ですか?
インストール アシスタントの使用中にエラー コード 0x800700b7 が発生した場合は、同じパッケージがコンピュータ上にすでに存在していることを確認する必要があります。つまり、インストール アシスタントは同じパッケージをダウンロードできません。アプリを再インストールすると、この問題を解決できます。
それでおしまい!

![付箋は現在利用できません [修正済み]](https://rele.work/tech/hayato/wp-content/uploads/2018/01/Sticky-Notes-is-currently-not-available-to-you-1.png)