現在は大容量ハードディスクの時代であり、ディスク容量が不足しているという事態に遭遇することはほとんどありません。それでも、Windows コンピュータのディスク領域が不足していると思われる場合は、システムに問題が発生したり、問題が発生したりする前に、ハードディスクの領域を解放して増やす必要があります。ディスク容量不足の通知、ディスク領域を迅速に解放するためのオプションを検討する必要がある場合があります。
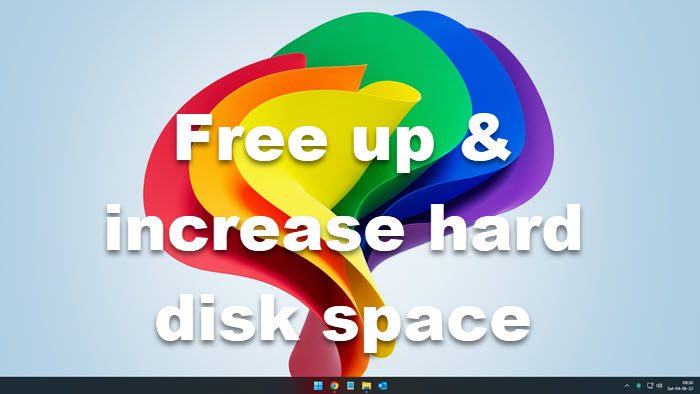
Windows 11/10 でハードディスクの空き容量を増やして空き容量を増やす

Windows 11/10 で失われたディスク領域を取り戻すために実行できる手順をいくつか示します。
- ディスククリーンアップユーティリティを実行する
- プログラムのアンインストール
- さらに多くのオプションを得るにはジャンククリーナーを使用してください
- 休止状態を無効にする
- 頻繁に使用しないファイルを圧縮する
- .old ファイルを削除します。
1. ディスク クリーンアップ ユーティリティを実行します。
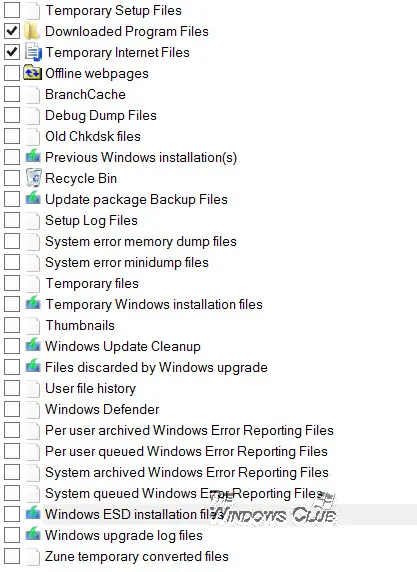
走るディスククリーンアップユーティリティ。 [スタート] メニューまたは [スタート] 画面に「ディスク クリーンアップ」と入力し、Enter キーを押して起動します。実行してください。提供されるその他のオプションを検討することもできます。また、ディスク クリーンアップ ツールの拡張バージョンまたはそれを作る7 日前の一時ファイルも削除。ディスク クリーンアップ ユーティリティを使用して、最新のシステム復元ポイントを除くすべてのシステム復元ポイントを削除して、追加のディスク領域を解放することもできます。
2. プログラムをアンインストールする
使用しないプログラムは、コントロール パネルからアンインストールします。 Windows ユーザーは次のことも行うかもしれませんWindows ストア アプリをアンインストールする彼らは使いません。 Windows 8.1 では、[チャーム] > [PC 設定] > [PC とデバイス] を開きます。ディスク容量。ここでは、各アプリがどれだけのディスク容量を占有しているかを知ることができます。
3. ジャンククリーナーを使用してオプションを追加する
良いものをダウンロードしてインストールしますフリーウェアのジャンククリーナーのようにCCクリーナーまたは当社のポータブルを使用してくださいクイッククリーン。これらは、数回クリックするだけで不要なジャンク ファイルを削除できる優れた安全なユーティリティです。
4.休止状態を無効にする
休止状態を無効にするそして削除してくださいヒバーフィル。システムファイル、システムドライブ上のスペースの問題が重大な場合。これは、システム ドライブのルート ディレクトリにある隠しファイルです。コントロールパネルを開きます。検索バーに「休止状態」と入力します。休止状態のオン/オフを選択します。
5. あまり使用しないファイルを圧縮する
検討してみてはいかがでしょうかいくつかのファイルを圧縮しています。多くの人が考慮していないオプションの 1 つは、Windows のファイルとフォルダーを圧縮する機能です。ほとんどの人は、圧縮後のファイルやデータへの再アクセスが遅く、そのような圧縮ファイルを開くのに時間がかかると感じています。ぜひ試してみてください。時差はほとんど感じられないことがわかります。ただし、この方法で多くのディスク領域を再利用できます。ただし、この方法を使用して Windows または Program Files フォルダーを圧縮しないでください。
データファイルや写真がある場合、など、頻繁にアクセスしないファイルについては、zip 形式を使用して圧縮することを検討してください。また、代わりに、それらを別のドライブに移動するか、外部にバックアップすることを検討してください。
6. .old ファイルを削除します
最近機能アップグレードをインストールし、問題がなければ、不要なバックアップ ファイルまたは .old ファイルを削除することでディスク領域を再利用できます。
ディスク容量を節約するために、次のことはお勧めしません。
1. プリフェッチ ファイルを削除することはお勧めしません。掃除するたびに、プリフェッチフォルダーを使用すると、次回アプリケーションを起動するときのロード時間が遅くなります。最適なアプリケーションのロード時間を取り戻すことができるのは 2 回目以降です。唯一ファイルのプリフェッチアプリケーションごとに作成されます。窓きれいにするこのフォルダーには 128 のエントリがあり、最もよく使用される 32 のアプリケーションまでプリフェッチャーファイル。このフォルダーは約 50MB を超えることはありません。掃除プリフェッチャーしたがって、実際には、一時的に自らが行った非最適化対策として解釈できます。
2.ログファイルアンインストール中に必要になる場合があり、それらが見つからない場合、アプリケーションのアンインストールが失敗する可能性があります。したがって、それらを削除しないでください。
3. いつ必要になるかわかりませんバクファイル。それらを削除しない十分な理由があります。
4.親指。データベースファイルサムネイル画像をより速くロードできるようになり、いずれにしても再作成されます。もちろん、サムネイルのキャッシュを無効にしない限り。サムネイルを時々削除するのではなく、代わりにサムネイルのキャッシュを無効にします。
5. から何かを削除することも考慮しないでください。WinSXSフォルダーまたはWindows インストーラーフォルダ。彼らですシステムフォルダー重要な役割を果たします。
6. 無効にしないでくださいシステムの復元ディスク容量を節約します。いつ肌を救えるかわかりません。
7. ディスク領域を解放する必要があると感じた場合は、この投稿を参照してください。以前のシステムイメージとバックアップの削除。
8. でWindows 11/10、またできます設定からファイルを削除し、ハードディスクをクリーンアップします。
何がディスクスペースを消費しているかを知る必要がある場合は、次のようなフリーウェアを使用できます。ディスクスペースファン。どのファイルまたはフォルダーがどのスペースを占有しているかを知ることができます。
のディスクフットプリントツールWindows 11/10 では、ディスク領域の使用量に関連するいくつかのタスクを実行できます。これを使用して、スナップショット、概要の取得、ディスク使用量の分析、匿名化する、ディスク増加調査などを使用して、時間の経過に伴う増加を比較します。






