ご存知かもしれませんが、コマンドライン バージョンのディスククリーンアップユーティリティWindows では、さらに多くのクリーンアップ オプションが提供されています。ちょうど今日の初めに、私たちはどうやって強制することができるかを見ましたすべての一時ファイルを削除するディスク クリーンアップ ユーティリティ、それらも含めて一時ファイル過去 7 日間に作成されたもの。
このチュートリアルでは、いくつかの追加のクリーニング オプションを有効にし、クリーンアップ操作を自動化して、ディスククリーンアップユーティリティまたはCleanmgr.exeWindows 11/10/8/7 では毎回手動で。の使い方を見ていきます。ディスク クリーンアップ ツールのコマンド ライン バージョンまたは、より多くのクリーニング オプションを備えた Cleanmgr.exe。タスク スケジューラを使用して自動的に実行します。sagesetそしてsagerun引数。
ディスク クリーンアップ ユーティリティまたは Cleanmgr.exe のコマンドライン バージョン
まず、管理者特権でコマンド プロンプトを開き、次のように入力します。cleanmgr /sageset:n– ここで、n は 1 ~ 255 の任意の整数です。
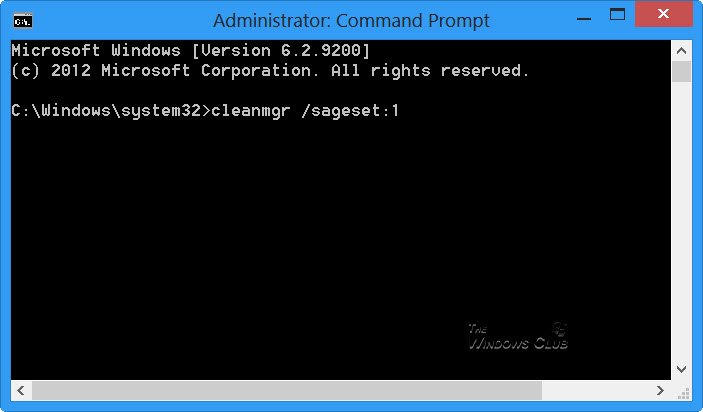
このスイッチ/ケースセット[ディスク クリーンアップ設定] ダイアログ ボックスが表示され、設定を保存するためのレジストリ キーが作成されます。の番号は、実行時にレジストリに保存される設定を示します。sagerun後で切り替える - 基本的に、保存されているさまざまな構成へのショートカットを作成したり、タスク スケジューラで自動クリーンアップをスケジュールしたりできます。
実際には、/sagerun:nスイッチは、に割り当てられている指定されたタスクを実行します。nを使用して値を取得します/ケースセットスイッチ。
まずは次のコマンドを実行してみましょう。
cleanmgr /sageset:1これにより、ディスク クリーンアップ ユーティリティのコマンド ライン バージョンが開き、さらに多くのクリーンアップ オプションが提供されます。
お気づきかと思いますが、これらは次のオプションです。Cleanmgr.exeそれを実行するとき手動で。
を使用して開くと、ケースセット, 上で述べたように、次のクリーンアップ オプションが表示されます。
ディスク クリーンアップのコマンドライン バージョンでは、より多くのクリーニング オプションが提供されます
ただし、提供されるオプションはシステムによって異なる場合があります。
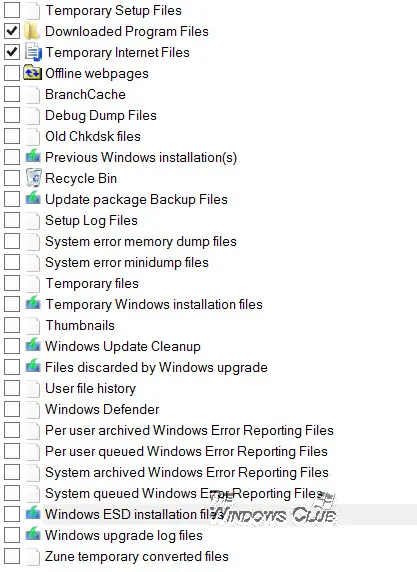
非常に多くのオプションが利用可能であることに驚き、なぜ Microsoft がそれらへのアクセスを簡単にしないことに疑問を抱いているかもしれません。
提供されるオプションには次のものが含まれます。
- 一時セットアップファイル
- ダウンロードしたプログラムファイル
- インターネット一時ファイル
- オフライン Web ページ
- ブランチキャッシュ
- デバッグダンプファイル
- 古いchkdskファイル
- 以前の Windows インストール
- ごみ箱
- パッケージのバックアップ ファイルを更新する
- セットアップログファイル
- システムエラーメモリダンプファイル
- 一時ファイル
- Windows Updateのクリーンアップ
- Windowsのアップグレードにより破棄されるファイル
- ユーザーファイル履歴
- Windows ディフェンダー
- ユーザーごとにアーカイブされた Windows エラー レポート ファイル
- ユーザーごとにキューに入れられた Windows エラー レポート ファイル
- システムがアーカイブした Windows エラー報告ファイル
- システムのキューにある Windows エラー報告ファイル
- Windows ESD インストール ファイル
- Windows アップグレード ログ ファイル
- 等。
必要なものを選択し、「OK」をクリックして保存します。 [OK] をクリックすると、設定 (選択内容) が将来の使用に備えてレジストリに保存されます。を使用してスケジュールする場合クリーンマネージャー/sagerun:1タスク スケジューラを介して実行するには、ディスク クリーンアップにこれらの設定が必要になります。
これを実行したい場合は、「強化された」ディスク クリーンアップ ユーティリティすぐに入力してくださいクリーンマネージャー/sagerun:1でcmdウィンドウを開き、Enter キーを押します。
または、次のように入力することもできますC:\Windows\system32\cleanmgr.exe /sagerun:1で走るウィンドウを開き、Enter キーを押します。
ディスクのクリーンアップ操作がすぐに開始されます。
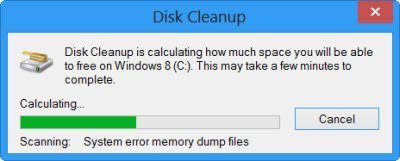
ヒント: すべてのオプションを事前に選択してディスク クリーンアップ ツールを起動するには、/ローディスクスイッチ。つまり、[ファイル名を指定して実行] ボックスを開き、次のように入力して Enter キーを押します。cleanmgr /lowdisk
CleanMgr の LowDisk スイッチの使用
のローディスクスイッチは、ハードディスクのストレージ容量が不足している場合に役立ちます。これを実行するには、次のコマンドを使用して、たとえば C ドライブのスペースを解放する必要があります。
cleanmgr /lowdisk /c
実行すると、ディスク クリーンアップ ツールが開き、C: ドライブ内のすべてのジャンク ファイル カテゴリが選択されます。何を削除するかを決めることができます。
ユーザーの介入なしにすべてのジャンク ファイルを削除するには、代わりに次のコマンドを実行します。
cleanmgr /verylowdisk /c
これがお役に立てば幸いです。
ディスク クリーンアップ ユーティリティの実行をスケジュールして自動化する
ディスク クリーンアップ ユーティリティを時々自動的に実行するようにスケジュールしたい場合は、タスク スケジューラを使用して実行できます。そのためには、次の手順を実行します。タスクスケジューラコントロールパネルから。この投稿はWindows でタスクをスケジュールする方法詳細についてはお知らせします。をクリックしてください基本タスクの作成。名前と説明を付けます。
を選択します。トリガー;この場合は周波数です。 「次へ」をクリックします。
私たちが選んだので、毎月、その他の必要な詳細を入力し、「次へ」をクリックします。
アクションとして、選択しますプログラムを開始するそして「次へ」をクリックします。
ディスク クリーンアップ ユーティリティを実行したいので、次のように書きます。C:\Windows\system32\cleanmgr.exeそして引数を次のように追加します/sagerun:1。数値「1」を使用してディスク クリーンアップ設定を保存したため、ここでも同じ数値「1」を使用します。 「次へ」をクリックします。
チェックしてくださいまとめ。 「プロパティを開く」ボックスを選択し、「完了」をクリックします。
の毎月のディスク クリーンアップのプロパティボックスが開き、トリガー、履歴、一般設定、アクション、条件などの詳細が表示されます。
それでおしまい!
追加のオプションが設定されたディスク クリーンアップ ユーティリティは毎月実行され、ディスクをクリーンな状態に保ちます。





