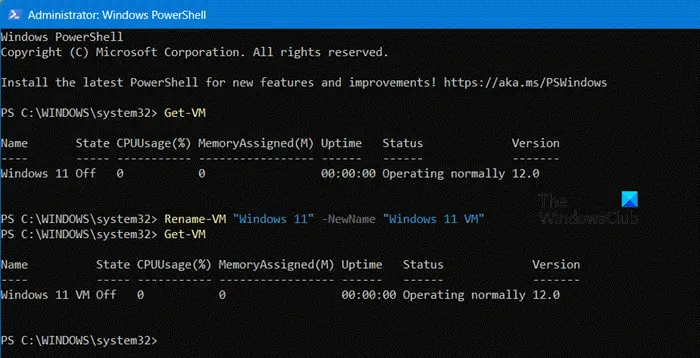この記事では、いくつかのことを見ていきますWindows 11/10用の最高の無料ポータブル画像編集ソフトウェア。ポータブル ソフトウェアは PC にインストールする必要がありません。アプリケーション ファイルをダブルクリックすると、どのコンピュータでもポータブル ソフトウェアを実行できます。これがポータブル ソフトウェアの最大の利点です。システムにインストールせずに写真や画像を編集できるソフトウェアをお探しの場合は、この無料のポータブル画像編集ソフトウェアのリストが役立ちます。

最高の無料ポータブル画像編集ソフトウェア
この記事では、次のことについて説明しますWindows 11/10用の最高の無料ポータブル画像編集ソフトウェア。
- ピックピック
- 落ちた
- フォトデーモン
- NPS 画像エディター ポータブル
- LazPaint ポータブル
始めましょう。
1]ピックピック
PicPick は、いくつかのユニークで高度な機能を提供する無料のポータブル画像編集ソフトウェアです。これらの高度な機能のため、この記事の最初の位置に配置しました。そのインターフェイスは、Microsoft Office 2016 以降のアプリケーションに似ています。 PicPick では、複数の画像を異なるタブで開くことができます。この機能を使用すると、複数の画像を同時に処理できます。
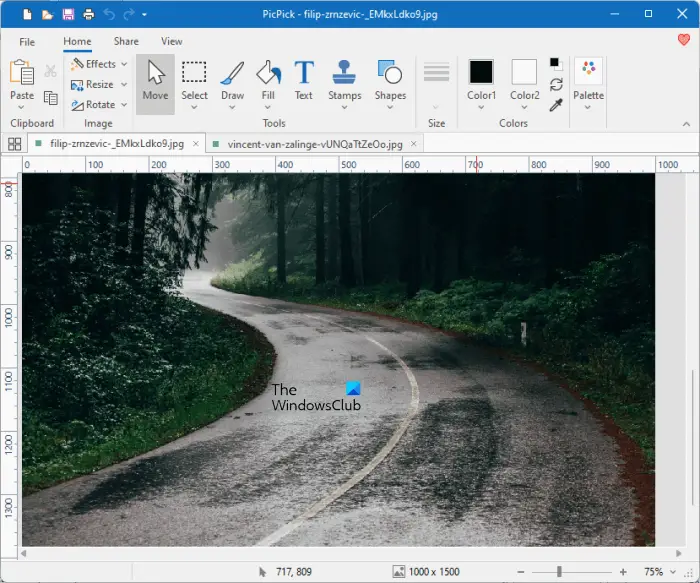
PicPick が提供する機能をいくつか見てみましょう。
- 画面キャプチャ: これは、このポータブル フリーウェアの高度でユニークな機能です。この機能を使用すると、全画面、アクティブ ウィンドウ、スクロール ウィンドウ、領域、固定領域などをキャプチャできます。キャプチャ後、キャプチャした画像がキャンバスで開き、そこで編集できます。画面キャプチャ機能を使用するには、「ファイル > ホーム > スクリーン キャプチャ」
- グラフィックアクセサリ: ここでは高度なツールをいくつか入手できます。これらは、スクリーンレコーダー、カラーピッカー、カラーパレット、ホワイトボード、分度器などです。グラフィックアクセサリを使用するには、「ファイル > ホーム > グラフィック アクセサリ」
- キャンバスサイズ: 新しいプロジェクトを開始するときに、利用可能なリストからキャンバス サイズを選択できます。プリセットには、1920 x 1080 (FHD)、1366 x 768 (HD)、1600 x 900 (HD+)、800 x 600 (SVGA) などがあります。キャンバスの背景色を選択することもできます。
- 共有: [共有] タブでは、画像を共有するためのさまざまな方法が提供されます。画像を Dropbox、Google Drive、OneDrive にアップロードできます。これに加えて、マウスを 1 回クリックするだけで、編集した画像を Microsoft Word、Excel、PowerPoint、ペイントで開くこともできます。画像を電子メールで送信する場合は、[共有] タブの [Outlook] オプションをクリックして送信できます。さらに、[共有] タブの [インターネット URL] オプションをクリックして、画像の URL を生成することもできます。 URL を生成したら、必要な場所で共有できます。
プロジェクトは、PNG、JPG、BMP、GIF、PDF などのさまざまな形式で保存できます。 PicPick は個人使用の場合は無料です。公式ウェブサイトからポータブル版をダウンロードできます。ピックピック.app。
2]落ちた
落ちたは、多くの高度な機能を備えた、Windows ユーザー向けの無料のポータブル画像編集ソフトウェアです。さまざまなプロジェクトを作成できるさまざまな事前定義テンプレートが付属しています。これらのテンプレートは、アニメーション テンプレート、コミック テンプレート、デザイン テンプレート、DSLR テンプレート、およびテクスチャ テンプレートです。これに加えて、カスタム ドキュメントを作成するオプションやクリップボードからドキュメントを作成するオプションも利用できます。空のプロジェクトを作成する前に、その寸法を設定したり、A3 (300 または 600 PPI)、A4 (300 または 600 PPI)、フィルム 16:9 4K、US Legal (300 PPI)、US Letter ( 300PPI)など
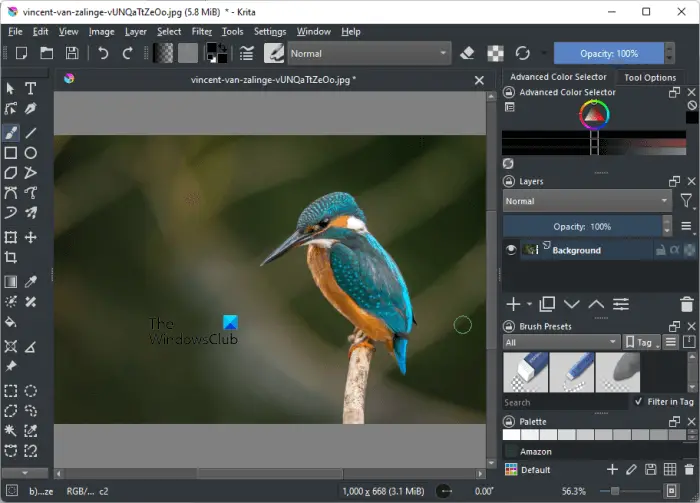
Krita が提供する機能の一部は次のとおりです。
- テーマ: さまざまなテーマが付属しています。現在のテーマを変更するには、「設定 > テーマ」利用可能なテーマには、Breeze High Contrast、Breeze Light、Krita Blender、Krita Light などがあります。
- スタイル: Krita には、WindowsVista、Windows、Fusion の 3 つの異なるスタイルがあります。現在のスタイルを変更するには、「設定 > スタイル」
- 港湾労働者: Docker を表示または非表示にできます。設定メニュー。 Docker は、左側と右側のペインで使用できるツールです。
- カラーパレット: デフォルトでは、カラー パレットは非表示のままです。カラーパレットを表示するには、「[設定] > [ドッカー] > [パレット]」現在のカラー パレットを編集して保存できます。
- Kritaを設定する: Krita を設定するオプションは、設定メニュー。多数の構成オプションが利用可能です。たとえば、カーソルの形状の選択、複数ドキュメント モードの選択、キャッシュの場所の変更、さまざまなアクションのキーボード ショートカットの定義、パフォーマンスを向上させるためのメモリ使用量制限の定義などを行うことができます。
- レイヤースタイル: さまざまなレイヤースタイルがあります。 「」に進みますレイヤー > レイヤースタイル」をクリックして特定のレイヤースタイルを選択します。
- メタデータエディタ: メタデータエディターもあります。メタデータ エディタを起動するには、「レイヤー > メタデータの編集」メタデータ編集画面では、作成者名や発行者名の追加、日付の変更、Exif情報の入力や変更などが行えます。
画像を編集した後、さまざまな形式で保存できます。これらの形式には、PNG、EXR、GIF、HEIC、TIFF などが含まれます。「ファイル > ドキュメント情報」を使用して、タイトル、件名、キーワードなどの一般的な情報を画像に追加します。
3]フォトデーモン
PhotoDemon は、さまざまな画像編集機能を提供するポータブル画像編集ソフトウェアです。このソフトウェアを使用すると、新しい画像を作成したり、既存の画像を編集したりできます。このソフトウェアでは複数の画像を開いて編集できます。各画像を別のタブに表示します。この機能を使用すると、複数の画像を一度に編集できます。画像を開くには、画像を開くでクイックスタートメニューまたは「ファイル > 開く」画像をクリップボードにコピーした場合は、クリップボードからコピー画像をインポートするオプション。
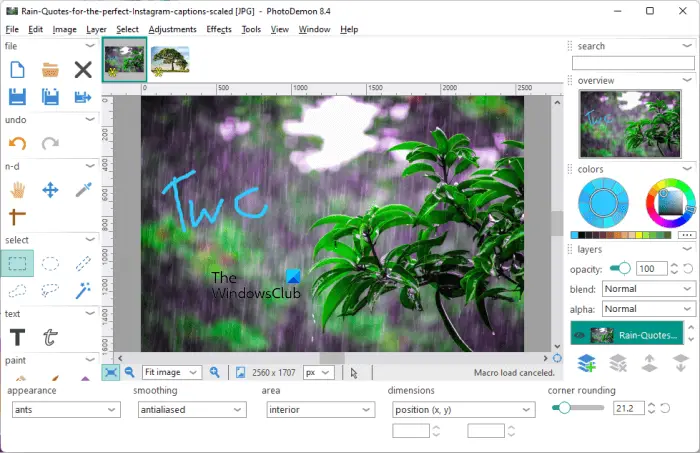
URL から画像をインポートすることもできます。これについては、「[ファイル] > [インポート] > [オンライン イメージ]」を押すか、Ctrl + Shift + Dキー。その後、コピーした画像のURLを入力します。最も一般的に使用される画像編集ツールは、左側と右側のペインで利用できます。すべての画像編集ツールにアクセスできます。メニューバー。
その機能のいくつかを見てみましょう。
- 画像のトリミング、サイズ変更、回転、反転を行うことができます。
- 調整: [調整] メニューでは、白黒、明るさとコントラスト、カラー バランス、シャドウとハイライト、鮮やかさ、ホワイト バランスなど、さまざまな種類の画像調整オプションが利用できます。これに加えて、チャンネル、カラー、反転、モノクロ、写真オプションも調整メニューで利用できます。 RGB カラーと輝度のヒストグラムを表示することもできます。
- 効果: 芸術的、ぼかし、歪み、ピクセレート、レンダリング、変形などのさまざまな効果を画像に適用することもできます。カスタム フィルターを適用したい場合は、「エフェクト > カスタムフィルター」
- マクロ: マクロはこの無料ソフトウェアの高度な機能です。画像のマクロを記録し、そのマクロを再生して他の画像でも同じ編集を行うことができます。マクロを再生または記録するオプションは、ツールメニュー。
- 輸出: 画像をアニメーション GIF、アニメーション PNG、カラー パレットとしてエクスポートできます。
画像を編集した後、PNG、BMP、JPG、HDR、ICO、PSD、TIFF などの複数の形式で保存できます。バッチ画像プロセッサを使用すると、複数の画像をある形式から別の形式に変換できます。
PhotoDemon は次からダウンロードできます。フォトデーモン.org。
4] NPS画像エディタポータブル
NPS Image Editor Portable を使用すると、VGA (640 x 480)、SVGA (800 x 600)、UHD (4K0、UHD (8K)、Facebook カバー写真、Twitter ヘッダー画像、レター、A4 など) を含むさまざまなサイズの画像を作成できます。これらのオプションをすべて表示するには、「ファイル > 新規」既存の画像を編集するには、「ファイル > 開く」を押すか、Ctrl + Oキー。
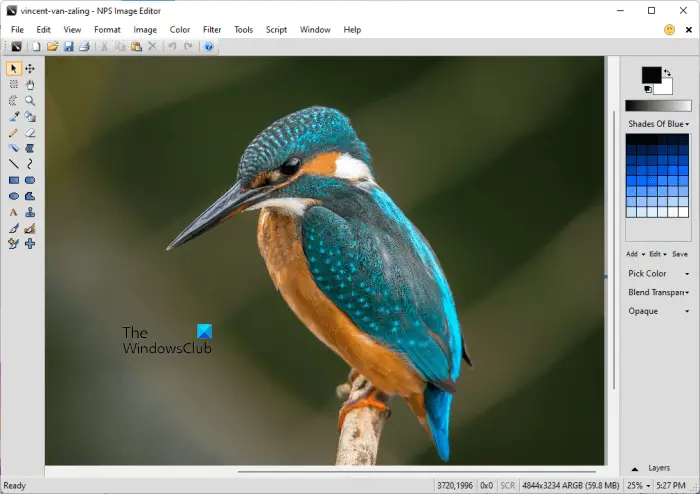
一度に編集できる画像は 1 つだけです。ただし、複数の画像を開きたい場合は、新しいウィンドウアイコン。
その機能のいくつかを見てみましょう。
- 画像のサイズ変更、切り抜き、回転、反転、傾斜を行うことができます。これらのオプションはすべて、画像メニュー。
- メタデータ: 画像のメタデータを入力するオプションがあります。そのためには、「」にアクセスしてください。編集 > プロパティ」に切り替えます。メタデータタブ。ここでは、画像のタイトル、説明、作成者名、カテゴリ、コメントなどの画像のメタデータを定義できます。
- ブラシ: 3 種類のブラシがあります。基本的なブラシ、テクスチャブラシ、 そしてカスタムブラシ。テクスチャ ブラシを使用して、画像の美しい背景を作成できます。利用可能なテクスチャには、シダ、ガラス、溶岩、海洋、ツンドラなどがあります。カスタム ブラシを使用すると、ミーム (トロール、ドージェなど)、アニメーション化された草、RGB 三角形、幾何学的形状、レガシーシェイプなど
- フィルター: フィルター ツールは、メイジにノイズを追加する、画像を鮮明にする、色の反転、画像を明るくする、画像から赤目を取り除くなど、さまざまな目的に使用できます。フィルター ツールを使用するには、画面上のプラス アイコンをクリックします。左側のペイン。
- カラーパレット: インターフェースの右側にデフォルトのカラーパレットが表示されます。 NPS Image Editor Portable には 20 を超えるカラー パレットがあります。特定のカラーパレットを使用するには、「カラー>スイッチパレット」をクリックし、希望のカラーパレットを選択します。現在のカラー パレットを編集して保存することもできます。
- 色を数える: 画像内の固有の色の総数を表示します。
JPG、GIF、PNG、RAW ビットマップなどのさまざまな形式で画像を保存できます。NPS Image Editor Portable は次の場所で利用できます。ソフトペディア.com。
5] LazPaint ポータブル
LazPaint Portable は、このリストにあるもう 1 つのポータブル画像編集ソフトウェアです。他の画像編集ソフトウェアと同様に、LazPaint Portable ソフトウェアを使用して、新しい画像を作成したり、既存の画像を編集したりできます。このソフトウェアで画像を開く手順は、このリストにある他のポータブル画像編集ソフトウェアとは異なります。画像を開くには、「ファイル > 開く」このアクションにより、新しいウィンドウが開きます画像を閲覧する画像を開くためのデフォルトのピクチャ フォルダを表示するウィンドウ。画像を別のフォルダーに配置した場合は、ファイル エクスプローラーからそのパスをコピーし、[画像の参照] ウィンドウのフォルダー アイコンの横のフィールドに貼り付けます。
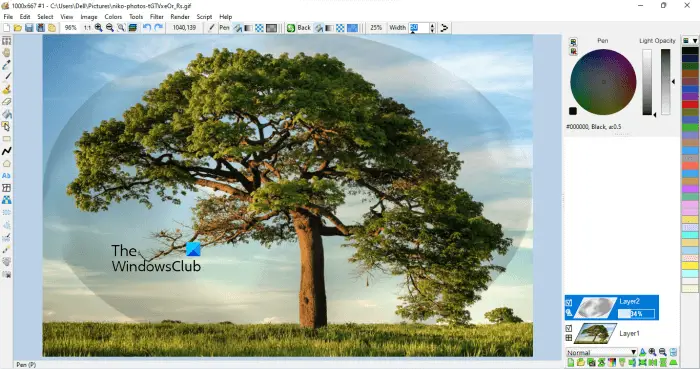
最も一般的に使用される画像編集オプションは左側のペインで使用でき、カラー パレットは右側のペインで使用できます。 LazPaint Portable ソフトウェアの機能の一部を以下に示します。
- 画像の回転、反転などの一般的な画像編集オプションは、画像メニュー。
- の与えるメニューには、水、カスタム カラーの水、雪のプリント、大理石、丸い石、石など、いくつかの事前定義されたテクスチャが含まれています。
- [フィルター]メニューには、スムーズ、シャープ、ノイズ、ブラー、シェーディング マップ、ピクセル化などのさまざまなタイプのフィルターが含まれています。
- カラーパレット: 16色、32色、64色、96色パレットなど、さまざまなカラーパレットがあります。右上にあるドロップダウンをクリックして、これらのカラー パレットのいずれかを選択できます。カスタム カラー パレットを作成した場合は、それをソフトウェアにロードすることもできます。さらに、特定のカラー パレットを Paint.net (.txt)、GIMP (.gpl)、Adobe Swatch Exchange などのさまざまな形式で保存できます。
画像をさまざまな形式で保存できます。デフォルトの保存形式は JPG です。画像を別の形式で保存したい場合は、名前を付けて保存オプション。出力画像形式には、PNG、JPG、BMP、TIFF、GIF、TGA、ICO などがあります。保存する前に画質を変更することもできます。たとえば、JPG 形式の画像がある場合、スライダーを移動することで品質を変更できます。また、画像を BMP 形式で保存する場合は、24 ビット、32 ビット、2 色、16 色、256 色など、色深度を変更できます。それとは別に、画像をさまざまな形式でエクスポートすることもできます。
LazPaint ポータブルは次の場所で入手できます。ソフトペディア.comダウンロード用。
読む:Windows 11/10用の最高の無料バッチ画像最適化ソフトウェア。
Windows 11 には写真編集プログラムはありますか?
マイクロソフトペイントは、Windows 11 に組み込まれた画像編集ソフトウェアで、画像のサイズ変更、反転、切り抜き、回転、テキスト フィールドの挿入などの基本的な写真編集ジョブを実行できます。高度なレベルの写真編集タスクには、次のものが必要です。別の画像編集ソフトウェアをインストールします。GIMPそしてイルファンビューいくつかの強力な写真編集ソフトウェア無料で画像を編集できます。
システムにサードパーティのプログラムをインストールしたくない場合は、オンラインで画像を編集する。ただし、このためには、アクティブなインターネット接続が必要です。
Photoshopのような無料のプログラムはありますか?
Adobe Photoshop は強力な画像編集ソフトウェアです。 Photoshop の 7 日間無料試用版は、公式 Web サイトからダウンロードできます。 Photoshop の試用版にはすべての機能が含まれています。 Adobe Photoshop は無料ではありません。ただし、いくつかあります。Adobe Photoshop の無料代替品Windows 11 コンピューターにインストールできます。
私たちの投稿がお役に立てば幸いです。