まるでマイクロソフトコルタナそしてアマゾンのアレクサ、も使用できますGoogleアシスタントパソコン用。ただし、PC 用 Google アシスタントへのアクセスを開始する簡単な方法はありません。多少間接的な方法でいつでも使用できますが、Windows 11/10 PC および Chromebook に適用できます。この投稿では、詳しく説明しますWindows 11/10でGoogleアシスタントを設定する方法。
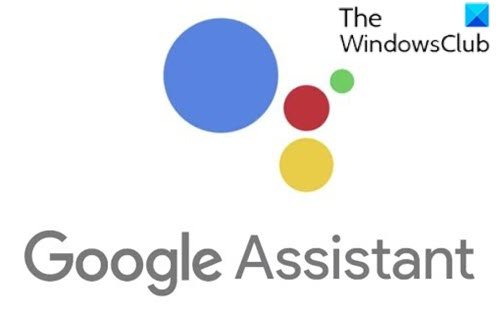
始める前に、まず Google アカウントの音声アクティビティを有効にする必要があります。
その方法は次のとおりです。
Android スマートフォンまたはタブレットで、デバイスの設定アプリを開きますグーグルGoogle アカウントを管理する。
- 上部の をタップしますデータとパーソナライゼーション。
- 下アクティビティコントロール、タップウェブとアプリのアクティビティ。
- の横のボックスをオンまたはオフにします音声録音を含めるを押して設定をオンまたはオフにします。
音声録音設定をオフにすると、Google 検索、アシスタント、マップとの操作による音声入力は、ログインしていても Google アカウントに保存されません。音声録音設定をオフにすると、以前に保存された音声はは削除されません。音声録音はいつでも削除できます。
PC用のGoogleアシスタントはありますか?
はい、Google アシスタントは非公式クライアントを通じて Windows PC で利用できます。クライアントを使用すると、Google の仮想アシスタントの機能の多くを使用できます。あなたに代わってすべてを行ってくれる、あなたの個人的な Google のようなものです。
Windows 11/10でGoogleアシスタントをセットアップする
Windows 11/10 用の Google アシスタントをインストールするには、次のことが必要です。ダウンロードそして Windows PC に Python をインストールします。の横のボックスにチェックマークを付けてくださいPython 3.8をPATHに追加します。。
Python for Windows をインストールした後、次の手順を続けます。
1) 開くWindows エクスプローラーに新しいフォルダーを作成します。C:ドライブ、名前を付けますGoogleアシスタント。
2) 次に、Web ブラウザで、開けるGoogle Cloud Platform を選択してくださいプロジェクトの作成。サインインを求められた場合は、Google アカウントの認証情報を使用してログインします。

3) 使用方法WinGoogleアシスタントプロジェクトに名前を付けます。表示されますプロジェクトIDプロジェクト名の下に;後で Windows PC で Google アシスタントを使用するときに必要になるため、どこかにメモして安全に保管してください。
4) 選択作成するさらに指示に従ってください。
5) 次に、開ける Google アシスタント APIブラウザで選択してください有効にするプロジェクトの Google アシスタント API を有効にします。後で選択認証情報を作成します。
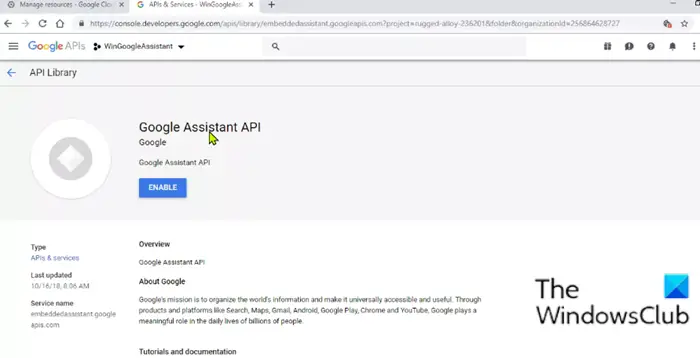
6) 次は、プロジェクトに資格情報を追加する画面;以下のリストから回答を選択してください。
- どの API を使用していますか?
- どこから API を呼び出すのでしょうか?
- どのようなデータにアクセスするのでしょうか?
これらの質問に対して送信される回答は、上記の 3 つの質問に対して、それぞれ Google アシスタント API、その他の UI (Windows、CLI ツールなど)、およびユーザー データになります。
をクリックしてくださいどのような資格情報が必要ですか?回答を送信した後。
7) 次に、セットアップ同意画面[アプリケーション タイプ] を [内部] に変更します。

入力WinGoogleアシスタントアプリケーション名に入力して、保存画面の下部にあります。
8) それから、資格情報を作成する > 選択を手伝ってください。ポイント 6 のような指示に従い、次のステップに進みます。
9) タイプWGA資格情報名前ボックスで選択しますOAuthクライアントIDを作成します。
10) 認証情報をダウンロードし、タップします。終わり。
11) ここで、下矢印JSON ファイルをダウンロードします。手順 1 で作成した Google アシスタント フォルダーにファイルを保存します。
12) 次に、Windows キー + R を押して、「ファイル名を指定して実行」ダイアログ ボックスに「cmd」と入力し、Enter キーを押します。コマンドプロンプトを開く。コマンド プロンプトで、以下の構文をコピーして貼り付け、Enter キーを押します。
py -m pip install google-assistant-sdk[samples]
13) インストールが完了するまで待ってから、以下の構文をコピーして貼り付け、もう一度 Enter キーを押します。
py -m pip install --upgrade google-auth-oauthlib[tool]
14) C: ドライブから Google アシスタント フォルダーを開き、ステップ 11 で最近保存した JSON ファイルを見つけます。ファイルを右クリックして開きます。
15) プロパティからファイル名を選択してコピーします。次に、コマンド プロンプトに戻り、次のように入力します。
google-oauthlib-tool --client-secrets C:\GoogleAssistant\
上記の手順でコピーしたファイル名を貼り付け、スペースバーを押して、以下の構文を入力して Enter キーを押します。
--scope https://www.googleapis.com/auth/assistant-sdk-prototype --save --headless
16) コマンド プロンプトが実行されていることがわかり、その後、表示されるURLを求めるプロンプトの直前に認証コードを入力してください。 https:// で始まる URL 全体を選択してコピーします。
17) 次に、新しいブラウザを開き、アドレス バーに URL を貼り付けます。同じ Google アカウントの資格情報を使用してサインインします。Win Google アシスタントへのアクセスを許可するかどうかを尋ねるダイアログが表示されます。タップ許可する。
18) 次のウィンドウに、文字と数字の長い文字列が表示されます。横にあるコピーアイコンを使用してこれらの文字をコピーします。
19) 再度、コマンド プロンプト ウィンドウに戻り、コピーした文字を貼り付けます。これは、手順 16 で入力を求められた認証コードです。Enter キーを押すとすぐに、「認証情報が保存されました」
20) 以上です。Windows 11/10 PC の Google アシスタント
21) テストするには、CMD プロンプト ウィンドウで次のように入力します。
py -m googlesamples.assistant.grpc.audio_helpers
Windows 11/10 コンピューターは 5 秒間の音声を録音し、再生します。音声が聞こえたら、Google アシスタントのセットアップは完了です。
22) ここで、ステップ 3 でコピーしてメモしたプロジェクト ID を見つけて、CMD プロンプト ウィンドウに入力します。次に、Enter キーを押します。
23) 次に、次のように入力します。
googlesamples-assistant-devicetool --project-id
続いてスペースバーを押してプロジェクト ID を入力し、もう一度スペースバーを押して以下のコマンドを入力して Enter キーを押し、Windows 11/10 での Google アシスタントのセットアップを終了します。
register-model --manufacturer “Assistant SDK developer” --product-name “Assistant SDK light” --type LIGHT --model “GA4W”
24) Google アシスタントにプッシュ トゥ トーク機能が必要な場合は、CMD プロンプト ウィンドウに以下のコマンドを入力して Enter キーを押します。
py -m googlesamples.assistant.grpc.pushtotalk --device-model-id “GA4W” --project-id
25) プログラムがアクティブなときに Enter キーを押して、Google アシスタントに実行してほしいことを発言できるようになりました。
Windows 11/10 PC で Google アシスタントをセットアップする方法に関するこのチュートリアルは以上です。以下のコメントセクションであなたの経験を教えてください。
Googleアシスタントは無料で使えますか?
はい、Google アシスタントは完全に無料で使用できます。お金はかかりません。 Google アシスタントの支払いを促すメッセージが表示された場合は、それが詐欺であることを知ってください。
注記: PC ユーザーは、以下から Google アシスタント非公式デスクトップ クライアントをダウンロードしてインストールできます。github.com次に、Wiki ガイドの指示に従って、Google Cloud で Google Assistant API を設定します。
Google アシスタントは安全に使用できますか?
これらのクライアントとメソッドは公式ではありません。これらは回避策であるため、安全であるとは誰も言えません。できることは、別の Google アカウントを使用して、メイン アカウントの安全性を確保することです。電話では同じカスタマイズはできませんが、Google アシスタントは引き続き使用できます。
Windows PC 用の公式 Google アシスタント クライアントがないのはなぜですか?
これに答えられるのは Google だけですが、それは主に Google の緊密な協力に関係しています。ほとんどの PC ユーザーはアシスタントを使用していません。典型的な例は Cortana ですが、あまり使用されていませんでした。






