マイクロソフトのデジタルアシスタント、コルタナ, これは Windows 11/10 の最高の機能の 1 つです。 Cortana は Amazon の Alexa や Apple の Siri に非常によく似ており、アプリケーションを開く、ファイルを検索する、天気を確認する、単語を別の言語に翻訳するなど、さまざまな機能を実行できます。しかもそのすべてが「コルタナさん」と呼びかけるだけで実行できます。 。

Microsoft Cortana を使ってみる
Cortana をまだ有効にしていない場合は、まず Cortana を有効にする必要があります。 Windows 11 と Windows 10 で Cortana をアクティブ化する手順については、個別に説明します。
Windows 11
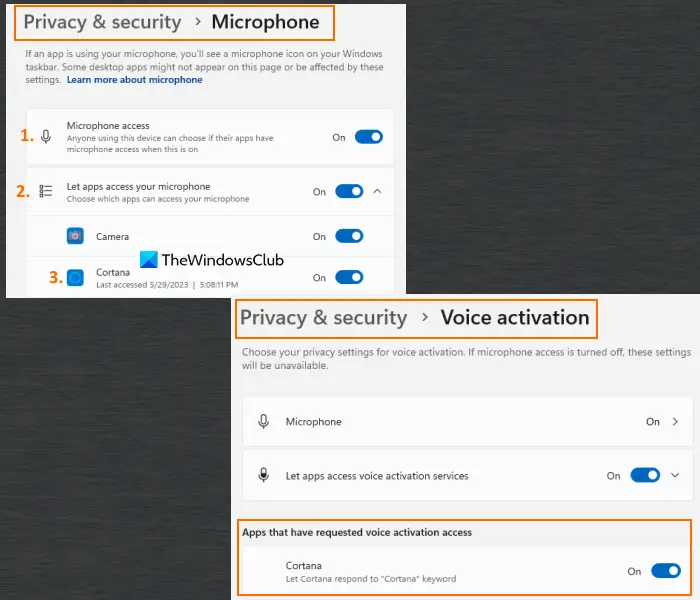
- 検索ボックスまたはスタート メニューを使用して Cortana アプリを開きます
- を押します。サインインボタンをクリックし、Microsoft アカウント (職場または学校のアカウント) でログインします。
- これで、クエリの入力を開始するか、コルタナと話すCortana アプリのインターフェイスで利用できるアイコン。ただし、Cortana と話すには、マイクのアクセス許可を提供し、音声アクティベーションを有効にする必要があります。
- マイクのアクセス許可を与えるには、Windows 11 を開きます。設定アプリ>プライバシーとセキュリティ> に行きますマイクロフォンセクションで、マイクへのアクセスボタン (オフの場合) を有効にします。アプリがマイクにアクセスできるようにするオプションを選択し、最後に Cortana で使用できるトグルを使用します
- 有効にするには、音声アクティベーション「Cortana」と言うと Cortana が Cortana を呼び出すには、プライバシーとセキュリティ設定アプリのセクション > その後音声アクティベーション> Cortana のボタンをオンにして、Cortana が「Cortana」キーワードに応答できるようにします
- 今すぐ使用してくださいコルタナと話すインターフェース上の アイコンをクリックすると、音声コマンドの入力を開始したり、質問をしたりすることができます。
Windows 10

- に行く設定。
- をクリックします。コルタナアイコン。
- オンにするコルタナさんCortana がコマンドに応答できるようにします。
Cortana を音声コマンドで使用する方法
音声コマンドの説明に入る前に、Windows 11/10 PC で Cortana を呼び出すさまざまな方法を理解しておくことが重要です。
Windows 11 を使用している場合は、次のように言う必要がありますコルタナまたは、アプリを直接開くこともできます。 Windows 10 と同様、Windows 11 では Cortana アプリはタスク バーに固定されません。そのため、タスク バーにアプリ アイコンを表示したい場合は、手動で固定する必要があります。
Windows 10 では、タスクバーの [スタート] メニュー オプションの隣に表示されるマイク アイコンをクリックします。
ショートカットを使用する勝利キー+CCortana をリスニング モードで開きます。
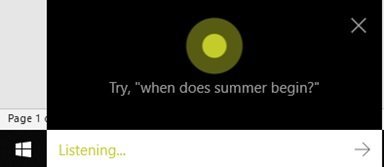
このキーボード ショートカットを使用するには、Cortana 設定でこの機能が有効になっていることを確認する必要があります。
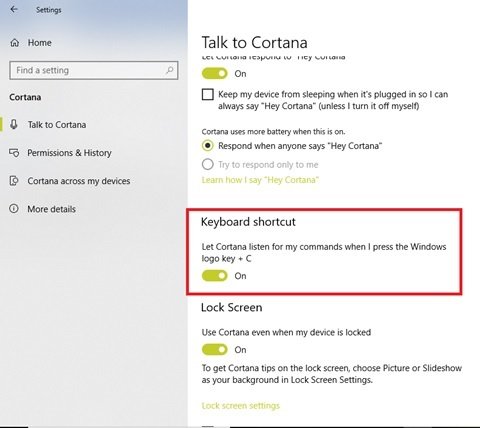
単純に、次のコマンドを使用しますコルタナさんアシスタントを呼び出してからコマンドを実行します。例えば、コルタナさん: 今日、バンガロールでは雨が降りますか?

読む:Cortana 音声コマンドで動作するアプリのリスト。
Windows 11/10 PC 用 Cortana 音声コマンド
ここでは、Windows 11/10 で作業するときに使用する必要がある、非常に便利な Microsoft Cortana 音声コマンドをいくつか紹介します。
- ドキュメント、ビデオ、写真を検索する
- ウェブを検索する
- PC 設定を制御する
- 今後のリマインダーを設定する
- カレンダーの音声コマンド
- Cortana テクニカル サポートの音声コマンド
- 配達とフライトを追跡する
- 単語やフレーズを調べる
- 素早い数学計算や通貨換算が可能
- 道順や交通状況を確認する
- エンターテイメントをハンズフリーでコントロール。
これらの Cortana 音声コマンドを使用した場合の動作を見てみましょう。
1] ドキュメント、ビデオ、写真を検索します。
Cortana は、Windows 11/10 PC に保存されているファイル、ドキュメント、写真、ビデオを検索できます。貴重なドキュメントを探すために役立ついくつかの例を次に示します。
- 「先月の写真を検索」または「(日付に言及した)からビデオを検索」。例: 「コルタナさん、2014 年 6 月のビデオを探してください。」
- 「ドキュメントの検索 (ドキュメント名を記載)」または「ファイルの検索 (名前の記載)」。例: 「コルタナさん、test123 というドキュメントを見つけてください。」
2] Web を検索します。
Cortana に音声コマンドを入力して Web から直接検索することができます。これは、事実を見つけたり、おいしい食事の場所を見つけたり、単に単語の意味や同義語を探したりするために使用できます。
事実の調査:
- 「コルタナさん、(人気の有名人/ランドマーク)の身長はどれくらいですか?」例: コルタナさん、エベレストの高さはどれくらいですか?
- 「コルタナさん、(既知の人物の名前) は誰ですか?」例: コルタナさん、アルバート アインシュタインって誰ですか?
- 「コルタナさん、(会社の) CEO は誰ですか?」例: コルタナさん、Facebook の CEO は誰ですか?
- 「コルタナさん、(フェスティバル名) はいつですか?」例: コルタナさん、クリスマスはいつですか?
特定の用語を検索する
- 「コルタナさん、ウェブで (用語) を検索してください。」 例: コルタナさん、ウェブで Microsoft を検索してください。
食事をする場所の発見
- 「コルタナさん、近くのおいしいレストランを探してください。」
- 「コルタナさん、近くの食事処を探してください。」
- 「コルタナさん、近くのバーを探してください。」
3] PC 設定を制御します。
Cortana を使用して設定アプリを開くと、「スタート メニュー」から手動で移動するよりもはるかに速くなります。いくつかの例を次に示します。
- 「コルタナさん、設定を開いてください。」
- 「コルタナさん、アクション センターを開いてください。」
- 「コルタナさん、Bluetooth を無効/有効にして」または「Bluetooth をオン/オフにして」。
- 「コルタナさん、Wi-Fi をオン/オフにしてください。」
4] 今後のリマインダーを設定します。
Cortana を使用して、将来のリマインダーを設定できます。例えば:
- 「コルタナさん、(アクション)を思い出させてください。」例はいくつかあります。「コルタナさん、午後 3 時にジョーに電話するようリマインドしてください」または「コルタナさん、午後 7 時にクリケットの試合を観るようにリマインドしてください」。
- 「コルタナさん、リマインダーを見せて」
なお、Cortana を開いて「」をクリックすることで、リマインダーを手動で作成することもできます。ノート'左側のメニューの アイコンを選択し、「」をタップしますリマインダー。
5] カレンダー音声コマンド:
Windows 10 でのスケジュール管理がこれほど簡単になることはありません。 Cortana を使用してすべてのカレンダー イベントを追加、移動、表示することで、カレンダー イベントを制御できます。以下にいくつかの例を示します。
- 「コルタナさん、今日のスケジュールはどうですか?」
- 「コルタナさん、(今日/今週/来週)のスケジュールを見せて」
- 「コルタナさん、(日時を言及)に(イベント/予定を言及)追加してください。」
- 「コルタナさん、(予定/イベントについて言及) に移動してください(日付と時刻について言及)」
6] Cortana テクニカル サポートの音声コマンド:
Windows 10 のテクニカル サポートについては、最初の選択肢はインターネットで探すことです。しかし、Cortana が数秒以内にそれを実行できるのに、なぜそれ以上のことを考える必要があるのでしょうか?一般的なテクニカル サポートの音声コマンドは次のとおりです。
- 「コルタナさん、プリンターをインストールするにはどうすればいいですか?」
- 「コルタナさん、背景画像を変更するにはどうすればよいですか?」
- 「コルタナさん、画面を投影するにはどうすればいいですか?」
- 「コルタナさん、どうやってバックアップをとればいいの?」
- 「コルタナさん、Windows を更新するにはどうすればいいですか?」
- 「コルタナさん、プライバシー設定を変更するにはどうすればよいですか?」
- 「コルタナさん、ワイヤレス デバイスを接続するにはどうすればよいですか?」
7] 配達とフライトを追跡します。
フライト状況や配達予定の荷物を追跡したい場合。フライトの PNR または追跡番号をコピーして、Cortona の検索フィールドに貼り付けるだけです。 Cortana は、フライトの遅延や荷物の場所の変更の可能性について常に通知します。
8] 単語やフレーズを調べます:
Microsoft Edge インターネット ブラウザーを使用するのが好きなら、この機能を気に入るはずです。 Cortana は Edge ブラウズ内から直接使用できるため、新しいタブやブラウザーを開かなくても、単語やフレーズをすばやく検索できます。これを行うには、Web ページ上の単語または語句を強調表示し、マウスで「右クリック」し、「」を押します。コルタナに質問してください' プロンプト。 Cortana は Bing 検索を実行し、Edge ブラウザー内の小さなウィンドウに結果を表示します。
9] 簡単な数学計算や通貨換算を取得します。
Microsoft Cortana は、ほぼすべての主要通貨の換算をサポートしています。さらに、ライトコインやビットコインなどのさまざまな一般的な暗号通貨も含まれています。したがって、簡単な通貨換算が必要な場合は、たとえば「コルタナさん、100 ユーロはアメリカドルでいくらですか?」と Cortana に尋ねるだけです。また、Cortana は数学、体重、温度、財務に関連する計算を数秒以内に実行できるため、電卓を開く必要はありません。
10] 道順と交通状況を確認します。
Cortana に道順や交通状況を尋ねることは、旅行中に非常に便利です。特定の場所への道順を確認する必要がある場合は、次のコマンドを使用できます。
- 「コルタナさん、どうやって (地名を言う) に行けますか?」
- 「コルタナさん、(地名を言って)どこにありますか?」
交通状況を確認するには:
- 「コルタナさん、帰りの交通状況はどうですか?」
- 「コルタナさん、(場所について言及して)車でどのくらいかかりますか?」
- 「コルタナさん、どうやって家に帰りますか?」
11] エンターテイメントをハンズフリーでコントロール:
重要な仕事や料理で忙しいとき、ハンズフリーでエンターテイメントをコントロールできると便利でストレスも軽減されます。
音声コマンドで音楽を再生する
- 「コルタナさん、遊んでください(アーティストについて言及してください)」
- 「コルタナさん、再生してください(ジャンルを言ってください)」
- 「コルタナさん、(アーティストを言及)の(アルバム名を述べて)再生してください。
- 「コルタナさん、音楽/曲を停止/一時停止してください。」
- 「コルタナさん、次の曲を再生してください。」
- 「コルタナさん、このトラックをスキップしてください。」
再生中のものを検出する
- 「コルタナさん、この曲は何ですか?」
- 「コルタナさん、何を再生しているのですか?」
映画の詳細を検索:
- 「コルタナさん、近くでどんな映画が上映されていますか?」
- 「コルタナさん、(映画名を言って) の上映時間は何時ですか?」
- 「コルタナさん、(映画名を言って)どれくらいの長さですか?」
- 「コルタナさん、(映画名を言う) の監督は誰ですか?」
いくつかの基本的な Cortana 音声コマンド
この音声アシスタントでできることはたくさんあります。複雑なコマンドを説明した後は、最も基本的なコマンドをリストアップするときではありません。
- あらゆる場所への時間を確保– 「コルタナさん、今何時ですか?」または「コルタナさん、今何時ですか(場所を教えてください)」
- あらゆる場所の天気情報を取得する– 「コルタナさん、天気はどうですか?」または「コルタナさん、ヒルズボロの天気はどうですか?」
- アプリやウェブサイトを開く– 「コルタナさん、(アプリ名を言って)開く/移動してください」
- トップニュース情報を入手する– 「コルタナさん、トップの見出しを教えてください。」または「コルタナさん、最新ニュースを見せて」。
最終的な考え
これで、必要なときにいつでも、通常どおりコンピュータを使用できるようになります。コルタナタスクを実行するには、「コルタナさん」と言うことから始めます。
Windows 11 を音声で制御するにはどうすればよいですか?
音声コマンドで Windows 11 を制御するには、次のことができます。音声アクセス機能を有効にする。を開きます設定アプリ>アクセシビリティ>スピーチ> をオンにして、音声アクセスボタンを使用して Windows 11 コンピューターと対話します。これに加えて、Cortana アプリを使用して次のようなコマンドを与えることもできます。システム情報を開くウィンドウ、DOCX ファイルの検索など。
Windows 11 の Cortana のコマンドは何ですか?
Cortana アプリをリスニング モードのみでアクティブ化したい場合は、「Cortana」と言うだけで、コマンドの入力やクエリの入力を開始できます。ただし、この機能を使用するには、Cortana の音声アクティベーションを有効にし、マイクによる Cortana へのアクセスを提供する必要があります。 Cortana インターフェイスを直接開いて、コマンドを入力したり、話しかけたりすることもできます。
このリストがお役に立てば幸いです。






