PC ユーザーは、キーボードの Windows 11/0 メニュー キーを押して、通常はマウスを右クリックしてアクセスするコンテキスト メニューを起動できます。ただし、一部のキーボードにはメニュー キーがありません。この記事では、Windows 11/10 でメニュー キーをマップする方法、または実際にキーボードのキーボード ショートカットを再マップする方法を説明します。
キーボードを再マップするとはどういう意味ですか?
キーボードを再マップするとは、キーボードのキーを文字、数字、または記号に関連付ける方法を変更することを意味します。これは、別の言語に合わせてキーボードのレイアウトを変更したり、効率を向上させたり、その他の理由で行うことができます。たとえば、Q キーと A キーを再マップして位置を入れ替えたり、キーボードの上部の数字を代わりに記号として機能するように再マップしたりできます。
PowerToys を使用して Windows 11/10 でキーボード ショートカットを再マップする方法
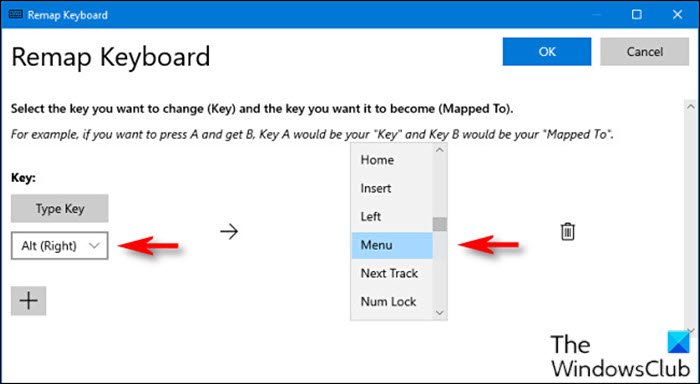
キーボードのマップ メニュー キー
メニュー キーをキーボードの任意のキーにマップするには、次の手順を実行します。
- まず、次のことを行う必要があります。PowerToys ユーティリティをダウンロードしてインストールしますまだ行っていない場合は。
- インストール後、ユーティリティを起動します。
- 選択キーボードマネージャー左側のペインで。
- 次に、クリックしますキーを再マップする右側のペインにあります。
- でキーボードのリマップ表示されるウィンドウで、プラス記号(+) の下鍵新しいキー マッピングを追加する見出し。
フルサイズのキーボードを使用している場合は、通常、スペースバーの右側にある Alt キーが適切に機能します。他のキーボードのメニュー キーと同じ一般的な位置にあり、左側にもう 1 つの Alt キーがあります。必要に応じて、他のキーを選択することもできます。
- 次に、左側で、再マッピングするキーを定義する必要があります。
- クリックタイプキーをクリックし、ドロップダウンから選択します。Alt (右)。
- でマッピング先右側のセクションでドロップダウン メニューをクリックし、メニューを選択します。
- クリックわかりました。
PowerToys はおそらく、再マッピングしているキーの割り当てが解除されることを警告するでしょう。
- クリックとにかく続けるプロンプト上で。
新しいメニュー キーはすぐに機能するはずです。テストするには、デスクトップ上の任意の場所をクリックし、新しいメニュー キーを押します。小さなコンテキスト メニューが表示されるはずです。
メニュー キーを使用するアプリケーションまたは機能に応じて、メニューのオプションが変化することに気づくでしょう。
マッピングを破棄したい場合はいつでも、キーボードのリマップPowerToys のウィンドウをクリックし、ごみマッピングを削除するには、マッピングの横にあるアイコンをクリックします。
以上が、Windows 11/10 のキーボードにメニュー キーをマッピングする方法です。
リマッピングのデメリットは何ですか?
キーボードの再マッピングの潜在的な欠点の 1 つは、新しいレイアウトに慣れるまでに時間と労力がかかることです。キーボードを頻繁に使用し、デフォルトのレイアウトに慣れている場合、これは非常に困難になる可能性があります。さらに、コンピュータを他の人と共有している場合、同意なしにキーボード レイアウトが変更されることを好ましく思わない可能性があります。したがって、自分のユーザー アカウントでのみ利用可能で、他のユーザー アカウントでは利用できないように再マップすることをお勧めします。
関連記事:

![Outlook がアカウントの追加でスタックする [修正]](https://rele.work/tech/hayato/wp-content/uploads/2024/03/Outlook-stuck-on-adding-account.png)




